Establezca parámetros de página
Para establecer la orientación de la página y su tamaño, ajustar márgenes e insertar columnas, use los iconos correspondientes en la pestaña Diseño en barra de herramientas superior.
Nota: todos estos parámetros se aplican al documento entero. Si necesita aplicar distintos márgenes, orientación, tamaño, tamaño o número de columna para las partes separadas del documento de la página, por favor visite esta página.
Orientación de página
Cambie el tipo de orientación actual haciendo clic en el icono Orientación. El tipo de orientación predeterminado es Vertical pero usted puede cambiarla en Horizontal.
Tamaño de página
Cambie el formato A4 predeterminado pulsando el icono Tamaño y seleccionando un formato necesario de la lista. Los tamaños preestablecidos son:
- US Letter (21,59cm x 27,94cm)
- US Legal (21,59cm x 35,56cm)
- A4 (21cm x 29,7cm)
- A5 (14,81cm x 20,99cm)
- B5 (17,6cm x 25,01cm)
- Envelope #10 (10,48cm x 24,13cm)
- Envelope DL (11,01cm x 22,01cm)
- Tabloid (27,94cm x 43,17cm)
- AЗ (29,7cm x 42,01cm)
- Tabloid Oversize (30,48cm x 45,71cm)
- ROC 16K (19,68cm x 27,3cm)
- Envelope Choukei 3 (11,99cm x 23,49cm)
- Super B/A3 (33,02cm x 48,25cm)
También puede ajustar un tamaño de página especial seleccionando la opción Personalizar Tamaño de página de la lista. La ventana de Tamaño de Página se abrirá y podrá seleccionar el Preajuste necesario (Carta, Legal, A4, A5, B5, Sobre #10, Sobre DL, Tabloide, AЗ, Tabloide Grande, ROC 16K, Sobre Choukei 3, Super B/A3, A0, A1, A2, A6) o establecer valores personalizados de Ancho y Largo. Introduzca sus valores nuevos en los campos de entrada o ajuste los valores existentes usando los botones de flechas. Cuando esté listo, pulse OK para realizar los cambios.

Márgenes de Página
Cambie los márgenes predeterminados, por ejemplo, el espacio en blanco a la izquierda, derecha, arriba o abajo de los bordes de la página y el texto del párrafo, haciendo clic en el icono Márgenes y seleccionando uno de los pre-ajustes disponibles: Normal, Normal US, Estrecho, Moderado, Ancho. También puede usar la opción de Personalizar Márgenes para ajustar sus valores propios en la ventana de Márgenes que se abre. Introduzca los valores del márgenes de Página Arriba, Abajo, Izquierda, Derecha en los campos de entrada o ajuste los valores existentes usando los botones de flecha. Cuando este listo, haga clic en OK. Los márgenes personalizados se aplicarán al documento actual y la opción Última Personalización con los parámetros específicos aparecerá en la lista Márgenes para que pueda aplicarlos a otros documentos.
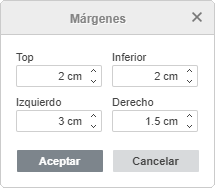
También puede cambiar los márgenes de forma manual arrastrando el borde entre las áreas grises y blancas en las reglas (las áreas grises de las reglas indican un margen de página):
Columnas
Aplique una disposición de varias columnas haciendo clic en el icono Columnas seleccionando el tipo de columna necesario de la lista despegable. Las siguientes opciones están disponibles:
- Dos - para añadir dos columnas de la misma anchura,
- Tres - para añadir tres columnas de la misma anchura,
- Izquierda - para añadir dos columnas: una columna estrecha en la parte izquierda y una columna ancha en la parte derecha,
- Derecha - para añadir dos columnas: una columna estrecha en la parte derecha y una columna ancha en la parte izquierda.
Si quiere ajustar los ajustes de la columna, seleccione la opción Personalizar Columnas de la lista. La ventana Columnas se abrirá cuando sea capaz de ajustar el Número de columnas (es posible añadir hasta 12 columnas) y el Espaciado entre columnas. Introduzca sus valores nuevos en los campos de entrada o ajuste los valores existentes usando los botones de flechas. Verifique la casilla Divisor de columna para añadir una línea vertical entre las columnas. Cuando esté listo, pulse OK para realizar los cambios.
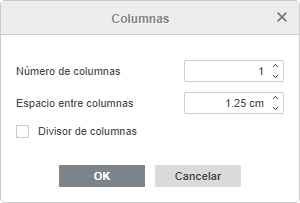
Para especificar de forma exacta donde debe empezar una columna, coloque el cursos antes del texto que quiere mover en la nueva columna, haga clic en el icono de Saltos en la barra de herramientas superior y luego seleccione la opción Insertar Saltos de Columna. El texto se moverá a la siguiente columna.
Los saltos de sección añadidos se indican en su documento con una línea de puntos doble: . Si no ve los saltos de sección insertados, pulse el icono en la pestaña de Inicio en la barra de herramientas superior para mostrarlos. Para eliminar un salto de página selecciónelo con el ratón y pulse la tecla Delete.
Para cambiar de forma manual el espaciado y anchura de la columna, puede usar ua regla horizontal.
Para cancelar columnas y volver a un formato regular de una sola columna, haga clic en el icono Columnas en la barra de herramientas superior y seleccione la opción Una de la lista.