Вставка и настройка изображений
Вставка изображения
В онлайн-редакторе презентаций можно вставлять в презентацию изображения самых популярных форматов. Поддерживаются следующие форматы изображений: BMP, GIF, JPEG, JPG, PNG.
Для добавления изображения на слайд:
- в списке слайдов слева выберите тот слайд, на который требуется добавить изображение,
- щелкните по значку
 Изображение на вкладке Главная или Вставка верхней панели инструментов,
Изображение на вкладке Главная или Вставка верхней панели инструментов, - для загрузки изображения выберите одну из следующих опций:
- при выборе опции Изображение из файла откроется стандартное диалоговое окно для выбора файлов. Выберите нужный файл на жестком диске компьютера и нажмите кнопку Открыть
В онлайн-редакторе вы можете выбрать сразу несколько изображений.
- при выборе опции Изображение по URL откроется окно, в котором можно ввести веб-адрес нужного изображения, а затем нажать кнопку OK
- при выборе опции Изображение из хранилища откроется окно Выбрать источник данных. Выберите изображение, сохраненное на вашем портале, и нажмите кнопку OK
- при выборе опции Изображение из файла откроется стандартное диалоговое окно для выбора файлов. Выберите нужный файл на жестком диске компьютера и нажмите кнопку Открыть
- после того как изображение будет добавлено, можно изменить его размер и положение.
Вы также можете добавить изображение внутри текстовой рамки, нажав на кнопку  Изображение из файла в ней и выбрав нужное изображение, сохраненное на компьютере, или используйте кнопку
Изображение из файла в ней и выбрав нужное изображение, сохраненное на компьютере, или используйте кнопку  Изображение по URL и укажите URL-адрес изображения:
Изображение по URL и укажите URL-адрес изображения:

Также можно добавить изображение в макет слайда. Для получения дополнительной информации вы можете обратиться к этой статье.
Изменение параметров изображения
Правая боковая панель активируется при щелчке по изображению левой кнопкой мыши и выборе значка Параметры изображения ![]() справа. Вкладка содержит следующие разделы:
справа. Вкладка содержит следующие разделы:
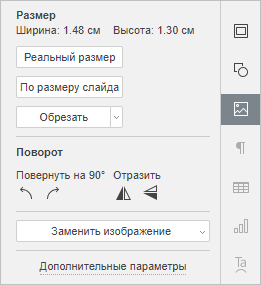
Размер - используется, чтобы просмотреть текущую Ширину и Высоту изображения или при необходимости восстановить Реальный размер изображения.
Кнопка Обрезать используется, чтобы обрезать изображение. Нажмите кнопку Обрезать, чтобы активировать маркеры обрезки, которые появятся в углах изображения и в центре каждой его стороны. Вручную перетаскивайте маркеры, чтобы задать область обрезки. Вы можете навести курсор мыши на границу области обрезки, чтобы курсор превратился в значок  , и перетащить область обрезки.
, и перетащить область обрезки.
- Чтобы обрезать одну сторону, перетащите маркер, расположенный в центре этой стороны.
- Чтобы одновременно обрезать две смежных стороны, перетащите один из угловых маркеров.
- Чтобы равномерно обрезать две противоположные стороны изображения, удерживайте нажатой клавишу Ctrl при перетаскивании маркера в центре одной из этих сторон.
- Чтобы равномерно обрезать все стороны изображения, удерживайте нажатой клавишу Ctrl при перетаскивании любого углового маркера.
Когда область обрезки будет задана, еще раз нажмите на кнопку Обрезать, или нажмите на клавишу Esc, или щелкните мышью за пределами области обрезки, чтобы применить изменения.
После того, как область обрезки будет задана, также можно использовать опции Заливка и Вписать, доступные в выпадающем меню Обрезать. Нажмите кнопку Обрезать еще раз и выберите нужную опцию:
- При выборе опции Заливка центральная часть исходного изображения будет сохранена и использована в качестве заливки выбранной области обрезки, в то время как остальные части изображения будут удалены.
- При выборе опции Вписать размер изображения будет изменен, чтобы оно соответствовало высоте или ширине области обрезки. Никакие части исходного изображения не будут удалены, но внутри выбранной области обрезки могут появится пустые пространства.
Заменить изображение - используется, чтобы загрузить другое изображение вместо текущего, выбрав нужный источник. Можно выбрать одну из опций: Из файла, Из хранилища или По URL. Опция Заменить изображение также доступна в контекстном меню, вызываемом правой кнопкой мыши.
Поворот - используется, чтобы повернуть изображение на 90 градусов по часовой стрелке или против часовой стрелки, а также чтобы отразить изображение слева направо или сверху вниз. Нажмите на одну из кнопок:
 чтобы повернуть изображение на 90 градусов против часовой стрелки
чтобы повернуть изображение на 90 градусов против часовой стрелки чтобы повернуть изображение на 90 градусов по часовой стрелке
чтобы повернуть изображение на 90 градусов по часовой стрелке чтобы отразить изображение по горизонтали (слева направо)
чтобы отразить изображение по горизонтали (слева направо) чтобы отразить изображение по вертикали (сверху вниз)
чтобы отразить изображение по вертикали (сверху вниз)
Когда изображение выделено, справа также доступен значок Параметры фигуры ![]() . Можно щелкнуть по нему, чтобы открыть вкладку Параметры фигуры на правой боковой панели и настроить тип, толщину и цвет Конкуты фигуры, а также изменить тип фигуры, выбрав другую фигуру в меню Изменить автофигуру. Форма изображения изменится соответствующим образом.
. Можно щелкнуть по нему, чтобы открыть вкладку Параметры фигуры на правой боковой панели и настроить тип, толщину и цвет Конкуты фигуры, а также изменить тип фигуры, выбрав другую фигуру в меню Изменить автофигуру. Форма изображения изменится соответствующим образом.
На вкладке Параметры фигуры также можно использовать опцию Отображать тень, чтобы добавить тень к изображеню.

Чтобы изменить дополнительные параметры изображения, щелкните по нему правой кнопкой мыши и выберите из контекстного меню опцию Дополнительные параметры изображения или щелкните по изображению левой кнопкой мыши и нажмите на ссылку Дополнительные параметры на правой боковой панели. Откроется окно свойств изображения:

Вкладка Положение позволяет задать следующие свойства изображения:
- Размер - используйте эту опцию, чтобы изменить ширину и/или высоту изображения. Если нажата кнопка Сохранять пропорции
 (в этом случае она выглядит так:
(в этом случае она выглядит так:  ), ширина и высота будут изменены пропорционально, сохраняя исходное соотношение сторон изображения. Чтобы восстановить реальный размер добавленного изображения, нажмите кнопку Реальный размер.
), ширина и высота будут изменены пропорционально, сохраняя исходное соотношение сторон изображения. Чтобы восстановить реальный размер добавленного изображения, нажмите кнопку Реальный размер. - Положение - используйте эту опцию, чтобы изменить положение изображения на слайде (вычисляется относительно верхней и левой стороны слайда).

Вкладка Поворот содержит следующие параметры:
- Угол - используйте эту опцию, чтобы повернуть изображение на точно заданный угол. Введите в поле нужное значение в градусах или скорректируйте его, используя стрелки справа.
- Отражено - отметьте галочкой опцию По горизонтали, чтобы отразить изображение по горизонтали (слева направо), или отметьте галочкой опцию По вертикали, чтобы отразить изображение по вертикали (сверху вниз).

Вкладка Альтернативный текст позволяет задать Заголовок и Описание, которые будут зачитываться для людей с нарушениями зрения или когнитивными нарушениями, чтобы помочь им лучше понять, какую информацию содержит изображение.
Чтобы удалить вставленное изображение, щелкните по нему левой кнопкой мыши и нажмите клавишу Delete на клавиатуре.
Чтобы узнать, как выровнять изображение на слайде или расположить в определенном порядке несколько изображений, обратитесь к разделу Выравнивание и упорядочивание объектов на слайде.