Insérer et modifier des images
Insérer une image
Presentation Editor vous permet d'insérer des images aux formats populaires dans votre présentation. Les formats d'image pris en charge sont les suivants: BMP, GIF, JPEG, JPG, PNG.
Pour ajouter une image à une diapositive,
- sélectionnez la diapositive à laquelle vous voulez ajouter une image dans la liste des diapositives à gauche,
- cliquez sur l'icône
 Image dans l'onglet Accueil ou Insertion de la barre d'outils supérieure,
Image dans l'onglet Accueil ou Insertion de la barre d'outils supérieure, - sélectionnez l'une des options suivantes pour charger l'image:
- l'option Image à partir d'un fichier ouvre la fenêtre de dialogue standard pour sélectionner le fichier. Sélectionnez le fichier de votre choix sur le disque dur de votre ordinateur et cliquez sur le bouton Ouvrir
Dans l’éditeur en ligne, vous pouvez sélectionner plusieurs images à la fois.
- l'option Image à partir d'une URL ouvre la fenêtre où vous pouvez saisir l'adresse Web de l'image et cliquer sur le bouton OK
- l'option Image de stockage ouvrira la fenêtre Sélectionner la source de données. Sélectionnez une image stockée sur votre portail et cliquez sur le bouton OK
- l'option Image à partir d'un fichier ouvre la fenêtre de dialogue standard pour sélectionner le fichier. Sélectionnez le fichier de votre choix sur le disque dur de votre ordinateur et cliquez sur le bouton Ouvrir
- après avoir ajouté l'image, vous pouvez modifier sa taille, ses paramètres et sa position.
On peut ajouter une image dans l'espace réservé en cliquant sur l'icône  Image à partir d'un fichier à l'intérieur de l'espace et sélectionner l'image stockée sur votre ordinateur, ou utiliser le bouton
Image à partir d'un fichier à l'intérieur de l'espace et sélectionner l'image stockée sur votre ordinateur, ou utiliser le bouton  Image à partir d'une URL et saisissez l'adresse URL de l'image:
Image à partir d'une URL et saisissez l'adresse URL de l'image:

On peut aussi ajouter une image à la disposition de diapositive. Pour en savoir plus, veuillez consulter cet article.
Ajuster les paramètres de l'image
La barre latérale droite est activée lorsque vous cliquez avec le bouton gauche sur une image et sélectionnez l'icône ![]() Paramètres de l'image à droite. Elle comporte les sections suivantes:
Paramètres de l'image à droite. Elle comporte les sections suivantes:
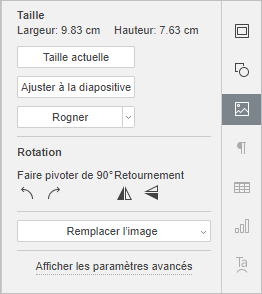
Taille - permet d'afficher la Largeur et la Hauteur de l'image actuelle ou de restaurer la Taille par défaut de l'image si nécessaire.
Le bouton Rogner sert à recadrer l'image. Cliquez sur le bouton Rogner pour activer les poignées de recadrage qui appairaient par chaque coin et sur les côtés. Faites glisser manuellement les pognées pour définir la zone de recadrage. Vous pouvez positionner le curseur sur la bordure de la zone de recadrage lorsque il se transforme en  et faites la glisser.
et faites la glisser.
- Pour rogner un seul côté, faites glisser la poignée située au milieu de ce côté.
- Pour rogner simultanément deux côtés adjacents, faites glisser l'une des poignées d'angle.
- Pour rogner également deux côtés opposés de l'image, maintenez la touche Ctrl enfoncée lorsque vous faites glisser la poignée au milieu de l'un de ces côtés.
- Pour rogner également tous les côtés de l'image, maintenez la touche Ctrl enfoncée lorsque vous faites glisser l'une des poignées d'angle.
Lorsque la zone de recadrage est définie, cliquez à nouveau sur le bouton Rogner, ou appuyez sur la touche Echap, ou cliquez n'importe où à l'extérieur de la zone de recadrage pour appliquer les modifications.
Une fois la zone de recadrage sélectionnée, il est également possible d'utiliser les options Remplissage et Ajuster disponibles dans le menu déroulant Rogner. Cliquez de nouveau sur le bouton Rogner et sélectionnez l'option de votre choix:
- Si vous sélectionnez l'option Remplissage, la partie centrale de l'image originale sera conservée et utilisée pour remplir la zone de cadrage sélectionnée, tandis que les autres parties de l'image seront supprimées.
- Si vous sélectionnez l'option Ajuster, l'image sera redimensionnée pour correspondre à la hauteur ou à la largeur de la zone de recadrage. Aucune partie de l'image originale ne sera supprimée, mais des espaces vides peuvent
Remplacer l'image - est utilisé pour charger une autre image à la place de celle en cours en sélectionnant la source désirée. Vous pouvez choisir parmi les options suivantes: A partir du fichier, Image de stockage ou A partir de l'URL. L'option Remplacer l'image est également disponible dans le menu contextuel.
Rotation permet de faire pivoter l'image de 90 degrés dans le sens des aiguilles d'une montre ou dans le sens inverse des aiguilles d'une montre, ainsi que de retourner l'image horizontalement ou verticalement. Cliquez sur l'un des boutons:
 pour faire pivoter l'image de 90 degrés dans le sens inverse des aiguilles d'une montre
pour faire pivoter l'image de 90 degrés dans le sens inverse des aiguilles d'une montre pour faire pivoter l'image de 90 degrés dans le sens des aiguilles d'une montre
pour faire pivoter l'image de 90 degrés dans le sens des aiguilles d'une montre pour retourner l'image horizontalement (de gauche à droite)
pour retourner l'image horizontalement (de gauche à droite) pour retourner l'image verticalement (à l'envers)
pour retourner l'image verticalement (à l'envers)
Lorsque l'image est sélectionnée, l'icône Paramètres de la forme ![]() est également disponible sur la droite. Vous pouvez cliquer sur cette icône pour ouvrir l'onglet Paramètres de la forme dans la barre latérale droite et ajuster le type du Ligne la taille et la couleur de la forme ainsi que le type de forme en sélectionnant une autre forme dans le menu Modifier la forme automatique. La forme de l'image changera en conséquence.
est également disponible sur la droite. Vous pouvez cliquer sur cette icône pour ouvrir l'onglet Paramètres de la forme dans la barre latérale droite et ajuster le type du Ligne la taille et la couleur de la forme ainsi que le type de forme en sélectionnant une autre forme dans le menu Modifier la forme automatique. La forme de l'image changera en conséquence.
Sous l'onglet Paramètres de la forme, vous pouvez utiliser l'option Ajouter une ombre pour créer une zone ombrée autour de l'image.

Pour modifier les paramètres avancés, cliquez sur l'image avec le bouton droit de la souris et sélectionnez Paramètres avancés de l'image du menu contextuel ou cliquez sur le lien de la barre latérale droite Afficher les paramètres avancés. La fenêtre paramètres de l'image s'ouvre:

L'onglet Placement vous permet de régler les paramètres suivants:
- Taille - utilisez cette options pour modifier la largeur/hauteur de l'image. Lorsque le bouton Proportions constantes
 est activé (Ajouter un ombre)
est activé (Ajouter un ombre)  ), le rapport largeur/hauteur d'origine s'ajuste proportionnellement. Pour rétablir la taille par défaut de l'image ajoutée, cliquez sur le bouton Taille actuelle.
), le rapport largeur/hauteur d'origine s'ajuste proportionnellement. Pour rétablir la taille par défaut de l'image ajoutée, cliquez sur le bouton Taille actuelle. - Position - utilisez cette option pour modifier la position de l'image sur la diapositive (la position est calculée à partir des côtés supérieur et gauche de la diapositive).

L'onglet Rotation comporte les paramètres suivants:
- Angle - utilisez cette option pour faire pivoter l'image d'un angle exactement spécifié. Entrez la valeur souhaitée mesurée en degrés dans le champ ou réglez-la à l'aide des flèches situées à droite.
- Retourné - cochez la case Horizontalement pour retourner l'image horizontalement (de gauche à droite) ou la case Verticalement pour retourner l'image verticalement (à l'envers).

L'onglet Texte de remplacement permet de spécifier un Titre et une Description qui sera lue aux personnes avec des déficiences cognitives ou visuelles pour les aider à mieux comprendre l'information de l'image.
Pour supprimer une image insérée, sélectionnez-le avec la souris et appuyez sur la touche Suppr.
Pour apprendre à aligner une image sur la diapositive ou à organiser plusieurs images, reportez-vous à la section Aligner et organiser les objets dans une diapositive .