Enregistrer/imprimer/télécharger votre classeur
Enregistrement
Par défaut, Spreadsheet Editor en ligne enregistre automatiquement votre fichier toutes les 2 secondes afin de prévenir la perte des données en cas de fermeture inattendue de l'éditeur. Si vous co-éditez le fichier en mode Rapide, le minuteur récupère les mises à jour 25 fois par seconde et enregistre les modifications si elles ont été effectuées. Lorsque le fichier est co-édité en mode Strict, les modifications sont automatiquement sauvegardées à des intervalles de 10 minutes. Si nécessaire, vous pouvez facilement changer la périodicité de l'enregistrement automatique ou même désactiver cette fonction sur la page Paramètres avancés .
Pour enregistrer manuellement votre feuille de calcul actuelle dans le format et l'emplacement actuels,
- cliquez sur l'icône Enregistrer
 dans la partie gauche de l'en-tête de l'éditeur, ou
dans la partie gauche de l'en-tête de l'éditeur, ou - utilisez la combinaison des touches Ctrl+S, ou
- cliquez sur l'onglet Fichier de la barre d'outils supérieure et sélectionnez l'option Enregistrer.
Dans la version de bureau, pour éviter la perte de données en cas de fermeture inattendue du programme, vous pouvez activer l'option Récupération automatique sur la page Paramètres avancés .
Dans la version de bureau, vous pouvez enregistrer la feuille de calcul sous un autre nom, dans un nouvel emplacement ou format,
- cliquez sur l'onglet Fichier de la barre d'outils supérieure,
- sélectionnez l'option Enregistrer sous...,
- sélectionnez l'un des formats disponibles selon vos besoins: XLSX, ODS, CSV, PDF, PDF/A. Vous pouvez également choisir l'option Modèle de feuille de calcul (XLTX ou OTS) .
Téléchargement en cours
Dans la version en ligne, vous pouvez télécharger la feuille de calcul résultante sur le disque dur de votre ordinateur,
- cliquez sur l'onglet Fichier de la barre d'outils supérieure,
- sélectionnez l'option Télécharger comme...,
- sélectionnez l'un des formats disponibles selon vos besoins: XLSX, PDF, ODS, CSV, XLTX, PDF/A, OTS.
Remarque: si vous sélectionnez le format CSV, toutes les fonctionnalités (formatage de police, formules, etc.) à l'exception du texte brut ne seront pas conservées dans le fichier CSV. Si vous continuez à enregistrer, la fenêtre Choisir les options CSV s'ouvre. Par défaut, Unicode (UTF-8) est utilisé comme type d'Encodage. Le Séparateur par défaut est la virgule (,), mais les options suivantes sont également disponibles: point-virgule ( ;), deux-points ( :), tabulation, espace et autre (cette option vous permet de définir un caractère séparateur personnalisé).
Enregistrer une copie
Dans la version en ligne, vous pouvez enregistrer une copie du fichier sur votre portail,
- cliquez sur l'onglet Fichier de la barre d'outils supérieure,
- sélectionnez l'option Enregistrer la copie sous...,
- sélectionnez l'un des formats disponibles selon vos besoins: XLSX, PDF, ODS, CSV, XLTX, PDF/A, OTS,
- sélectionnez un emplacement pour le fichier sur le portail et appuyez sur Enregistrer.
Impression
Pour imprimer la feuille de calcul active,
- cliquez sur l'icône Imprimer
 dans la partie gauche de l'en-tête de l'éditeur, ou
dans la partie gauche de l'en-tête de l'éditeur, ou - utilisez la combinaison des touches Ctrl+P, ou
- cliquez sur l'onglet Fichier de la barre d'outils supérieure et sélectionnez l'option Imprimer.
La fenêtre Paramètres d'impression s'ouvre et vous pourrez changer les paramètres d'impression par défaut. Cliquez sur le bouton Afficher les détails en bas de la fenêtre pour afficher tous les paramètres.
Vous pouvez également ajuster les paramètres d'impression sur la page Paramètres avancés...: cliquez sur l'onglet Fichier de la barre d'outils supérieure et suivez Paramètres avancés... >> Paramètres de la page.
Certains de ces paramètres (Marges, Orientation, Taille, Zone d'impression aussi que Mise à l'échelle) sont également disponibles dans l'onglet Mise en page de la barre d'outils supérieure.
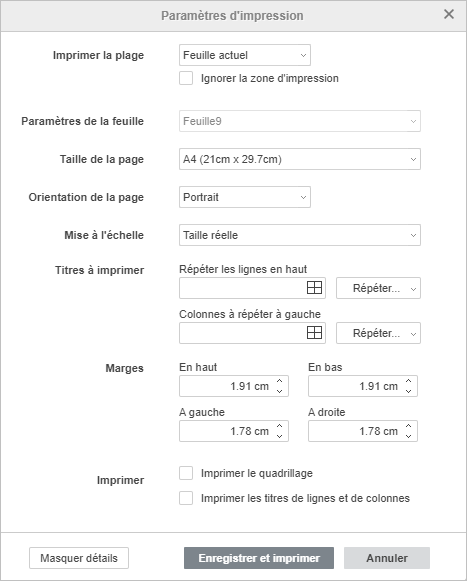
Ici, vous pouvez régler les paramètres suivants:
- Imprimer la plage - spécifiez les éléments à imprimer: toute la Feuille actuelle, Toutes les feuilles de votre classeur ou une plage de cellules déjà sélectionnée (Sélection),
Si vous avez déjà défini une zone d'impression constante mais que vous souhaitez imprimer la feuille entière, cochez la case Ignorer la zone d'impression.
- Paramètres de feuille - spécifiez les paramètres d'impression individuels pour chaque feuille séparée, si vous avez sélectionné l'option Toutes les feuilles dans la liste déroulante Imprimer la plage,
- Taille de la page - sélectionnez une des tailles disponibles depuis la liste déroulante,
- Orientation de la page - choisissez l'option Portrait si vous souhaitez imprimer le contenu en orientation verticale, ou utilisez l'option Paysage pour l'imprimer en orientation horizontale,
- Mise à l'échelle - si vous ne souhaitez pas que certaines colonnes ou lignes soient imprimées sur une deuxième page, vous pouvez réduire le contenu de la feuille pour l'adapter à une page en sélectionnant l'option correspondante: Ajuster la feuille à une page, Ajuster toutes les colonnes à une page ou Ajuster toutes les lignes à une page. Laissez l'option Taille réelle pour imprimer la feuille sans l'ajuster.
Lorsque vous choisissez Options personnalisées du menu, la fenêtre Paramètres de mise à l'échelle s'affiche:
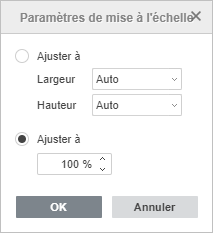
- Ajuster à permet de définir un nombre de pages défini à imprimer votre feuille de calcul. Sélectionnez le nombre de page des listes Largeur et Hauteur.
- Échelle permet de réduire ou agrandir l'échelle de la feuille de calcule pour l'ajuster sur les pages imprimées et définir manuellement le pourcentage de la taille réelle.
- Titres à imprimer - quand vous avez besoin d'imprimer les titres de lignes et colonnes sur chaque page, il faut utiliser Répéter les lignes en haut ou Colonnes à répéter à gauche et sélectionner une des options disponibles dans le menu déroulant: sélectionner la ligne, lignes/colonnes verrouillées, première ligne/colonne.
- Marges - spécifiez la distance entre les données de la feuille de calcul et les bords de la page imprimée en modifiant les paramètres prédéfinis dans les champs En haut, En bas, À gauche et À droite,
- Imprimer sert à définir des éléments à imprimer en activant la case à coché approprié: Imprimer le quadrillage et Imprimer les titres de lignes et de colonnes.
Dans la version de bureau, le fichier sera imprimé directement. Dans la version en ligne, un fichier PDF sera généré à partir du document. Vous pouvez l'ouvrir et l'imprimer, ou l'enregistrer sur le disque dur de l'ordinateur ou sur un support amovible pour l'imprimer plus tard. Certains navigateurs (par ex. Chrome et Opera) supportent l'impression directe.
Configurer la zone d'impression
Si vous souhaitez imprimer une plage de cellules sélectionnée uniquement au lieu d'une feuille de calcul complète, vous pouvez utiliser l'option Sélection dans la liste déroulante Imprimer la plage. Lorsque le classeur est sauvegardé, cette option n'est pas sauvegardée, elle est destinée à un usage unique.
Si une plage de cellules doit être imprimée fréquemment, vous pouvez définir une zone d'impression constante sur la feuille de calcul. Lorsque la feuille de calcul est sauvegardée, la zone d'impression est également sauvegardée, elle peut être utilisée la prochaine fois que vous ouvrirez la feuille de calcul. Il est également possible de définir plusieurs zones d'impression constantes sur une feuille, dans ce cas chaque zone sera imprimée sur une page séparée.
Pour définir une zone d'impression:
- Sélectionnez la plage de cellules nécessaire sur la feuille de calcul. Pour sélectionner plusieurs plages de cellules, maintenez la touche Ctrl enfoncée,
- passez à l'onglet Mise en page de la barre d'outils supérieure,
- cliquez sur la flèche à côté du bouton Zone d'impression
 et sélectionnez l'option Sélectionner la zone d'impression.
et sélectionnez l'option Sélectionner la zone d'impression.
La zone d'impression créée est sauvegardée lorsque la feuille de calcul est sauvegardée. Lorsque vous ouvrirez le fichier la prochaine fois, la zone d'impression spécifiée sera imprimée.
Lorsque vous créez une zone d'impression, il se crée automatiquement pour la Zone_d_impression une plage nommée , qui s'affiche dans le Gestionnaire de noms. Pour mettre en surbrillance les bordures de toutes les zones d'impression de la feuille de calcul actuelle, vous pouvez cliquer sur la flèche dans la boîte de nom située à gauche de la barre de formule et sélectionner le nom de la Zone_d_impression dans la liste des noms.
Pour ajouter des cellules à une zone d'impression:
- ouvrir la feuille de calcul voulue où la zone d'impression est ajoutée,
- sélectionner la plage de cellules nécessaire sur la feuille de calcul,
- passez à l'onglet Mise en page de la barre d'outils supérieure,
- cliquez sur la flèche à côté du bouton Zone d'impression
 et sélectionnez l'option Ajouter à la zone d'impression.
et sélectionnez l'option Ajouter à la zone d'impression.
Une nouvelle zone d'impression sera ajoutée. Chaque zone d'impression sera imprimée sur une page séparée.
Pour supprimer une zone d'impression :
- ouvrir la feuille de calcul voulue où la zone d'impression est ajoutée,
- passez à l'onglet Mise en page de la barre d'outils supérieure,
- cliquez sur la flèche à côté du bouton Zone d'impression
 et sélectionnez l'option Vider la zone d'impression.
et sélectionnez l'option Vider la zone d'impression.
Toutes les zones d'impression existantes sur cette feuille seront supprimées. Ensuite, la feuille entière sera imprimée.