Corte/copie/pegue datos
Use operaciones de portapapeles básicas
Para cortar, copiar y pegar datos en la hoja de cálculo actual use el menú contextual o use los iconos correspondientes en la barra de herramientas superior,
Cortar - seleccione datos y use la opción Cortar del menú contextual para borrar los datos seleccionados y enviarlo al portapapeles de su ordenador. Luego los datos borrados se pueden insertar en otro lugar de la misma hoja de cálculo.
Copiar - seleccione un dato y use el icono Copiar
 en la barra de herramientas superior o haga clic con el botón derecho y seleccione la opción Copiar en el menú para enviar el dato seleccionado a la memoria portapapeles de su ordenador. Luego los datos copiados se pueden introducir en otro lugar de la misma hoja de cálculo.
en la barra de herramientas superior o haga clic con el botón derecho y seleccione la opción Copiar en el menú para enviar el dato seleccionado a la memoria portapapeles de su ordenador. Luego los datos copiados se pueden introducir en otro lugar de la misma hoja de cálculo.Pegar - seleccione un lugar y use el icono Pegar
 en la barra de herramientas superior o haga clic con el botón derecho y seleccione la opción Pegar en el menú para introducir el dato anteriormente copiado/cortado del portapapeles de su ordenador en la posición actual del cursor. Los datos se pueden copiar anteriormente de la misma hoja de cálculo.
en la barra de herramientas superior o haga clic con el botón derecho y seleccione la opción Pegar en el menú para introducir el dato anteriormente copiado/cortado del portapapeles de su ordenador en la posición actual del cursor. Los datos se pueden copiar anteriormente de la misma hoja de cálculo.
Para copiar o pegar datos de/a otra hoja de cálculo u otro programa, use las combinaciones de teclas siguientes:
- La combinación de las teclas Ctrl+X para cortar.
- La combinación de las teclas Ctrl+C para copiar;
- la combinación de las teclas Ctrl+V para pegar.
Nota: en vez de cortar y pegar los datos en la misma hoja de cálculo, seleccione la celda/rango de celdas necesario, matenga el cursor del ratón sobre el borde de selección para que se convierta en el icono  , después arrastre y suelte la selección a una posición necesaria.
, después arrastre y suelte la selección a una posición necesaria.
Use la característica de Pegar Especial
una vez que el texto copiado se ha pegado, el  botón de Pegado Especial aparece al lado de la esquina derecha inferior de la celda/rango de celdas insertadas. Haga clic en el botón para seleccionar la opción de pegado necesaria.
botón de Pegado Especial aparece al lado de la esquina derecha inferior de la celda/rango de celdas insertadas. Haga clic en el botón para seleccionar la opción de pegado necesaria.
Cuando pegue una celda/rango de celdas con datos formateados, las siguientes opciones están disponibles:
- Pegar - permite pegar todo el contenido de las celdas incluyendo el formato de los datos. Esta opción se selecciona por defecto.
- Las opciones siguientes se pueden usar si los datos copiados contienen fórmulas:
- Fórmula de solo copiado - permite pegar fórmulas sin pegar el formato de datos.
- Fórmula + formato de número - permite pegar fórmulas usando el formato en números.
- Fórmula + todo el formato - permite pegar fórmulas con todo el formato de datos.
- Fórmula sin bordes - permite pegar fórmulas con todo el formato de datos excepto los bordes de las celdas.
- Fórmula + ancho de columna - permite pegar fórmulas con todo el formato de datos y ajustar el ancho de la columna original para el rango de celdas al que ha pegado los datos.
- Las siguientes opciones permiten pegar el resultado que la fórmula copiada devuelve sin pegar la fórmula.
- Valor solo copiado - permite pegar los resultados de las fórmulas sin pegar el formato de datos.
- Valor + formato de número - permite pegar el resultado de fórmulas usando el formato en números.
- Valor + todo el formato - permite pegar el resultado de fórmulas con todo el formato de datos.
- Pegar solo el formato - permite pegar solo el formato de la celda sin pegar el contenido de la celda.
- Trasladar - permite pegar datos cambiando columnas en filas y filas en columnas. Esta opción está disponible para rangos de datos regulares, pero no para tablas con formato.
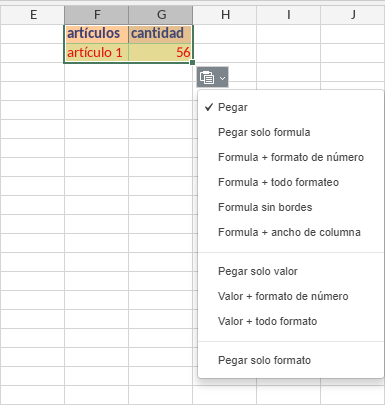
Cuando pegue los contenidos de una sola celda o algo del texto dentro de autoformas, las siguientes opciones estarán disponibles:
- Formato de origen - permite mantener el formato de origen de los datos copiados.
- Formato de destino - permite aplicar el formato que ya se ha usado para la celda/autoforma a la que pegaste los datos.
Use la opción de relleno automático
Para rellenar varias celdas con los mismos datos use la opción Relleno automático:
- seleccione una celda/rango de celdas con los datos necesarios,
- mueva el cursor del ratón sobre el controlador de relleno en la esquina derecha inferior de la celda. El cursor se convertirá en una cruz negra:
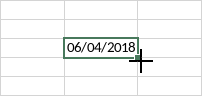
- arrastre el controlador sobre celdas adyacentes que usted quiere rellenar con los datos seleccionados.
Nota: si usted quiere crear un serie de números (por ejemplo 1, 2, 3, 4...; 2, 4, 6, 8... etc.) o fechas, introduzca por lo menos dos valores para iniciar y extienda la serie seleccionando estas celdas y arrastrando el controlador de relleno.
Rellene celdas en la columna con valores de texto
Si una columna en su hoja de cálculo contiene varios valores de texto, puede de forma fácil reemplazar cualquier valor dentro de esta columna o rellenar la celda vacía que viene después seleccionando una que ya tenga valores de texto.
Haga clic derecho en la celda correspondiente y elija la opción Seleccione de la lista desplegable en el menú contextual.

Seleccione uno de los valores de texto disponibles para reemplazar el actual o rellene una celda vacía.