Inserte autoformas
Para añadir un autoforma a su documento,
- pulse el icono Insertar autoforma
 en la barra de herramientas superior,
en la barra de herramientas superior, - seleccione un grupo de autoformas: formas básicas, formas de flecha, matemáticas, gráficos, cintas y estrellas, llamadas, botones, rectángulos, líneas,
- pulse el autoforma necesaria en el grupo seleccionado,
- coloque cursor del ratón en el lugar donde usted quiere insertar el autoforma,
- una vez añadida autoforma, cambie su tamaño, posición, y parámetros.
Nota: para añadir una leyenda al autoforma asegúrese que la forma está seleccionada y empiece a introducir su texto. El texto introducido de tal modo forma la parte del autoforma (cuando usted mueva o gira el autoforma, el texto realiza las mismas acciones).
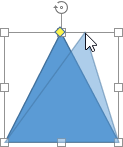 Para cambiar el tamaño de autoforma, arrastre pequeños cuadrados
Para cambiar el tamaño de autoforma, arrastre pequeños cuadrados  situados en los bordes de autoforma. Para mantener los proporciones originales del autoforma seleccionada mientras redimensionamiento, mantenga apretada la tecla Shift y arrastre una de los iconos de la esquina.
situados en los bordes de autoforma. Para mantener los proporciones originales del autoforma seleccionada mientras redimensionamiento, mantenga apretada la tecla Shift y arrastre una de los iconos de la esquina.
Al modificar unas formas, por ejemplo flechas o llamadas, puede notar el icono rombo amarillo  . Esta función le permite a usted ajustar unos aspectos de la forma, por ejemplo, la longitud de la punta de flecha.
. Esta función le permite a usted ajustar unos aspectos de la forma, por ejemplo, la longitud de la punta de flecha.
Para cambiar la posición de autoforma, use el icono  que aparecerá si mantiene cursor de su ratón sobre el autoforma. Arrastre el autoforma a la posición necesaria apretando el botón de ratón. Cuando mueve el autoforma, las línes guía se muestran para ayudarle a colocar el objeto en la página más precisamente.
Para desplazar el autoforma en incrementos de tres píxeles, mantenga apretada la tecla Ctrl y use las flechas en el teclado.
Para desplazar el autoforma sólo horizontalmente/verticalmente y evitar que se mueva en dirección perpendicular, al arrastrar mantenga apretada la tecla Shift.
que aparecerá si mantiene cursor de su ratón sobre el autoforma. Arrastre el autoforma a la posición necesaria apretando el botón de ratón. Cuando mueve el autoforma, las línes guía se muestran para ayudarle a colocar el objeto en la página más precisamente.
Para desplazar el autoforma en incrementos de tres píxeles, mantenga apretada la tecla Ctrl y use las flechas en el teclado.
Para desplazar el autoforma sólo horizontalmente/verticalmente y evitar que se mueva en dirección perpendicular, al arrastrar mantenga apretada la tecla Shift.
Para girar el autoforma, mantenga el cursor sobre el controlador de giro  y arrástrelo en la dirección de las manecillas de reloj o en el sentido antihorario. Para limitar el ángulo de rotación hasta el incremento de 15 grados, mantenga apretada la tecla Shift mientras rotación.
y arrástrelo en la dirección de las manecillas de reloj o en el sentido antihorario. Para limitar el ángulo de rotación hasta el incremento de 15 grados, mantenga apretada la tecla Shift mientras rotación.
Para alinear y arreglar autoformas, use el menú contextual:
- Cortar, Copiar, Pegar - opciones estándar usadas para cortar, copiar un texto/objeto seleccionado y pegar un pasaje de texto u objeto anteriormente cortado/copiado a una posición de cursor actual.
- Arreglar se usa para traer al primer plano el autoforma seleccionada, enviarla al fondo, traerla adelante o enviarla atrás. También agrupar o desagrupar autoformas para realizar las operaciones con unas imágenes a la vez.
- Alinear se usa para alinear el autoforma a la izquierda, al centro, a la derecha, en la parte superior, al medio, en la parte inferior.
- Ajuste de texto se usa para seleccionar el ajuste de texto de los estilos disponibles - alineado, cuadrado, estrecho, a través, superior e inferior, adelante, detrás - o editar límite de ajuste. La opción Editar límite de ajuste estará disponible sólo si usted selecciona cualquier ajuste de texto excepto alineado. Arrastre puntos de ajuste para personalizar el borde. Para crear un punto de ajuste nuevo, haga clic en cualquier lugar de la línea roja y arrástrela a la posición necesaria.

- Ajustes avanzados se usa para abrir la ventana 'Imagen - Ajustes avanzados'.
Usted puede cambiar unos ajustes de autofomas usando la pestaña Ajustes de forma en la derecha barra lateral que aparece si hace clic sobre la forma añadida. Aquí usted puede cambiar los ajustes siguientes:
- Relleno - use esta sección para seleccionar el relleno de autoforma. Usted puede elegir las opciones siguientes:
- Relleno de color - seleccione esta opción para especificar el color sólido que usted quiere aplicar al espacio interior del autoforma seleccionada.

Pulse la casilla de color debajo y seleccione el color necesario en el conjunto de colores o especifique algún color deseado:
- Relleno degradado - seleccione esta opción para rellenar la forma de dos colores que suavemente cambian de un color a otro.

- Estilo - elija una de las opciones disponibles: Lineal (colores cambian por una línea recta por ejemplo por un eje horizontal/vertical o por una línea diagonal que forma un ángulo recto) o Radial (colores cambian por una trayectoria circular del centro a los bordes).
- Dirección - elija una plantilla en el menú. Si selecciona la gradiente Lineal, serán disponible las direcciones siguientes: de la parte superior izquierda a la inferior derecha, de la parte superior a la inferior, de la parte superior derecha a la inferior izquierda, de la parte derecha a la izquierda,de la parte inferior derecha a la superior izquierda, de la parte inferior a la superior, de la parte inferior izquierda a la superior derecha, de la parte izquierda a la derecha. Si selecciona la gradiente Radial, estará disponible sólo una plantilla.
- Gradiente - utilice el control deslizante izquierdo
 debajo de la barra de gradiente para activar la casilla de color que corresponde al primer color. Pulse la casilla de color para elegir el primer color. Arrastre el control deslizante para establecer el punto de degradado - el punto donde un color cambie el otro. Utilice el control deslizante derecho debajo de la barra de gradiente para especificar el segundo color y establecer el punto de degradado.
debajo de la barra de gradiente para activar la casilla de color que corresponde al primer color. Pulse la casilla de color para elegir el primer color. Arrastre el control deslizante para establecer el punto de degradado - el punto donde un color cambie el otro. Utilice el control deslizante derecho debajo de la barra de gradiente para especificar el segundo color y establecer el punto de degradado.
- Imagen o textura - seleccione esta opción para usar una imagen o textura predefinaidas como el fondo de forma.

- Si usted quiere usar una imagen de fondo de autoforma, usted puede añadir una imagen De archivo seleccionándola en el disco duro de su ordenador o De URL insertando la dirección URL apropiada en la ventana abierta.
- Si usted quiere usar una textura como el fondo de forma, abra el menú de textura y seleccione la variante más apropiada.
Ahora usted puede seleccionar tales texturas: lienzo, algodón, tela oscura, grano, granito, papel gris, tejido, piel, papel marrón, papiro, madera.
- Si la imagen seleccionada tiene más o menos extensiones que tiene el autoforma, usted puede seleccionar la opción Estirar o Mosaico en la lista desplegable.
La opción Estirar le permite ajustar el tamaño de imagen al tamaño de autoforma para que la imagen ocupe el espacio completamente.
La opción Mosaico le permite mostrar sólo una parte de imagen más grande manteniendo su extensión original o repetir imagen más pequeño manteniendo su extensión original para que se rellene todo el espacio completamente.
Nota: cualquiera Textura predeterminada ocupa el espacio completamente, pero usted puede aplicar el efecto Estirar si es necesario.
- Patrón - seleccione esta opción para rellenar la forma del diseño de dos colores que está compuesto de los elementos repetidos.

- Patrón - seleccione uno de los diseños predeterminados en el menú.
- Color de primer plano - pulse esta casilla de color para cambiar el color de elementos de patrón.
- Color de fondo - pulse esta casilla de color para cambiar el color de fondo de patrón.
- Sin relleno - seleccione esta opción si no quiere usar ningún relleno.
- Relleno de color - seleccione esta opción para especificar el color sólido que usted quiere aplicar al espacio interior del autoforma seleccionada.

- Opacidad - use esta sección para establecer la nivel de Opacidad arrastrando el control deslizante o introduciendo el valor porcentual manualmente. El valor predeterminado es 100%. Esto corresponde a la capacidad completa. El valor 0% corresponde a la plena transparencia.
- Trazo - use esta sección para cambiar el ancho y color de trazo de autoforma.
- Para cambiar el ancho de trazo, seleccione una de las opciones disponibles en la lista desplegable Tamaño. Las opciones disponibles son: 0.5 pt, 1 pt, 1.5 pt, 2.25 pt, 3 pt, 4.5 pt, 6 pt. Alternativamente, seleccione la opción Sin relleno si no quiere usar ningún trazo.
- Para cambiar el color de trazo, pulse la casilla de color debajo y seleccione el color necesario.
- Ajuste de texto - use esta sección para seleccionar estilo de ajuste de texto en la lista de los disponibles - alineado, cuadrado, estrecho, a través, superior e inferior, adelante, detrás (para obtener más información lea la descripción de ajustes avanzados debajo).
- Cambiar autoforma - use esta sección para reemplazar el autoforma actual con la otra seleccionada en la lista desplegable.
Para cambiar los ajustes avanzados del autoforma, haga clic con el botón derecho sobre el autoforma y seleccione la opción Ajustes avanzados en el menú o use el enlace Mostrar ajustes avanzados en la barra derecha lateral. Se abrirá la ventana 'Forma - Ajustes avanzados':

La sección Tamaño contiene los parámetros siguientes:
- Ancho y Altura - use estas opciones para cambiar ancho/altura de autoforma. Si hace clic sobre el botón Proporciones constantes
 (en este caso el icono será así
(en este caso el icono será así  ), se cambiarán ancho y altura preservando la relación original de aspecto de forma.
), se cambiarán ancho y altura preservando la relación original de aspecto de forma.

La sección Ajuste de texto contiene los parámetros siguientes:
- Ajuste de texto - use esta opción para cambiar la posición de la forma en relativo al texto: puede ser una parte de texto (si usted seleccione estilo alineado) o rodeada por texto (si selecciona uno de los otros estilos).
 Alineado - la forma se considera una parte del texto, como un carácter, así cuando se mueva el texto, la forma se moverá también. En este caso no se puede acceder a las opciones de posición.
Alineado - la forma se considera una parte del texto, como un carácter, así cuando se mueva el texto, la forma se moverá también. En este caso no se puede acceder a las opciones de posición.Si seleccione uno de estos estilos, la forma se moverá independientemente del texto:
 Cuadrado - el texto rodea una caja rectangular que limita la forma.
Cuadrado - el texto rodea una caja rectangular que limita la forma. Estrecho - el texto rodea los bordes reales de la forma.
Estrecho - el texto rodea los bordes reales de la forma. A través - el texto rodea los bordes y rellene el espacio en blanco de la forma. Para que se muestre este efecto, utilice la opción Editar límite de ajuste en el menú contextual.
A través - el texto rodea los bordes y rellene el espacio en blanco de la forma. Para que se muestre este efecto, utilice la opción Editar límite de ajuste en el menú contextual. Superior e inferior - el texto se sitúa sólo arriba y debajo de la forma.
Superior e inferior - el texto se sitúa sólo arriba y debajo de la forma. Adelante - la forma solapa el texto.
Adelante - la forma solapa el texto. Detrás - el texto solapa la forma.
Detrás - el texto solapa la forma.
Si usted selecciona el estilo cuadrado, estrecho, a través, o superior e inferior, usted podrá establecer unos parámetros adicionales - distancia del texto en todas partes (superior, inferior, izquierda, derecha).

La sección Posición estará disponible si selecciona cualquier ajuste de texto excepto alineado. Esta sección contiene los parámetros siguientes que dependen del estilo de ajuste de texto seleccionado:
- Los parámetros Horizontal incluyen alineación (izquierdo, al centro, derecho) de la forma en relación a carácter, columna, margen izquierdo, margen, página o margen derecho y también posición de la forma a la derecha de carácter, columna, margen izquierdo, margen, página o margen derecho.
- Los parámetros Vertical incluyen alineación (superior, al centro, inferior) de la forma en relación a línea, margen, margen superior, párrafo, página o margen superior y también posición de la forma abajo de línea, margen, margen superior, párrafo, página o margen superior.
- La opción Desplazar objeto con texto controla si la forma insertada en el texto se mueve junto con ello si el texto se mueve.
- La opción Superposición controla si dos formas sobreponen o no cuando usted las arrastra una cerca de la otra en la página.

La sección Ajustes de forma contiene los parámetros siguientes:
- Estilo de línea - esta opción le permite especificar los parámetros siguientes:
- Tipo de remate - esta opción le permite establecer el estilo de intersección de dos líneas, por ejemplo, puede afectar a polilínea o esquinas de triángulo o contorno de triángulo etc.:
- Plano - los extremos serán planos.
- Redondeado - los extremos serán redondeados.
- Cuadrado - los extremos serán cuadrados.
- Tipo de combinación - esta opción le permite establecer el estilo para la intersección de dos líneas, por ejemplo, puede aplicarse a polilíneas o a los ángulos de contornos de triángulos o rectángulos:
- Redondeado - la esquina será redondeada.
- Biselado - la esquina será sesgada.
- Ángulo - la esquina será puntiaguda. Vale para ángulos agudos
Nota: el efecto será más visible si usa una gran anchura de contorno.
- Tipo de remate - esta opción le permite establecer el estilo de intersección de dos líneas, por ejemplo, puede afectar a polilínea o esquinas de triángulo o contorno de triángulo etc.:
- Flechas - este grupo de opciones está disponible sólo para el grupo de formas Líneas. Le permite seleccionar el estilo y tamaño Inicial y Final eligiendo la opción apropiada en la lista desplegable.

La pestaña Márgenes interiores le permite cambiar los márgenes internos superiores, inferiores, izquierdos y derechos (a saber, la distancia entre el texto y los bordes del autoforma dentro del autoforma).
Nota: la pestaña está disponible sólo si hay texto en la autoforma, en otro caso la pestaña permanece desactivada.