Enregistrer/imprimer/télécharger votre classeur
Par défaut, quand vous travaillez Spreadsheet Editor enregistre automatiquement votre fichier chaque 10 minutes visant à prévenir la perte des données au cas d'une fermeture inespérée de l'éditeur. Si vous co-éditez le fichier en mode Rapide, le minuteur récupère les mises à jour 25 fois par seconde et enregistre les modifications si elles ont été effectuées. Lorsque le fichier est co-édité en mode Strict, les modifications sont automatiquement sauvegardées à des intervalles de 10 minutes. Si nécessaire, vous pouvez facilement changer la périodicité de l'enregistrement automatique ou même désactiver cette fonction sur la page Paramètres avancés.
Pour enregistrer votre classeur manuellement,
- cliquez sur l'icône Enregistrer
 sur la barre d'outils supérieure, ou
sur la barre d'outils supérieure, ou - utilisez la combinaison des touches Ctrl+S, ou
- cliquez sur l'onglet Fichier de la barre d'outils supérieure et sélectionnez l'option Enregistrer.
Pour télécharger la feuille de calcul qui en résulte sur le disque dur de votre ordinateur,
- cliquez sur l'onglet Fichier de la barre d'outils supérieure,
- sélectionnez l'option Télécharger comme,
- sélectionnez l'un des formats disponibles selon vos besoins : XLSX, ODS, CSV, HTML.
Remarque : si vous sélectionnez le format CSV, toutes les fonctionnalités (formatage de police, formules, etc.) à l'exception du texte brut ne seront pas conservées dans le fichier CSV. Si vous continuez à enregistrer, la fenêtre Choisir les options CSV s'ouvre. Par défaut, Unicode (UTF-8) est utilisé comme type d'Encodage. Le Délimiteur par défaut est la virgule (,), mais les options suivantes sont également disponibles : point-virgule (;), deux-points (:), Tabulation, Espace et Autre (cette option vous permet de définir un caractère de délimitation personnalisé).
Pour imprimer votre classeur actuel,
- cliquez sur l'icône Imprimer
 sur la barre d'outils supérieure, ou
sur la barre d'outils supérieure, ou - utilisez la combinaison des touches Ctrl+P, ou
- cliquez sur l'onglet Fichier de la barre d'outils supérieure et sélectionnez l'option Imprimer.
La fenètre Paramètres d'impression s'ouvre et vous pourrez changer les paramètres d'impression par défaut. Cliquez sur le bouton Afficher les détails en bas de la fenêtre pour afficher tous les paramètres.
Remarque : vous pouvez également ajuster les paramètres d'impression sur la page Paramètres avancés... : cliquez sur l'onglet Fichier de la barre d'outils supérieure et suivez Paramètres avancés... >> Paramètres de la page.
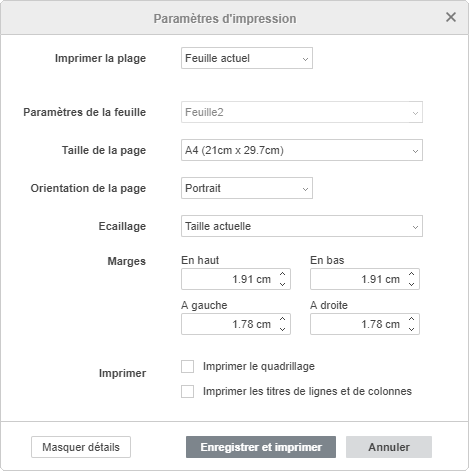
Vous pouvez y régler les paramètres suivants :
- Étendue d'impression - spécifiez les éléments à imprimer : toute la Feuille active, Toutes les feuilles de votre classeur ou une plage de cellules déjà sélectionnée (Sélection),
- Paramètres de feuille - spécifiez les paramètres d'impression individuels pour chaque feuille séparée, si vous avez sélectionné l'option Toutes les feuilles dans la liste déroulante Plage d'impression,
- Taille de la page - sélectionnez une des tailles disponibles depuis la liste déroulante,
- Orientation de la page - choisissez l'option Portrait si vous souhaitez imprimer le contenu en orientation verticale, ou utilisez l'option Paysage pour l'imprimer en orientation horizontale,
- Mise à l'échelle - si vous ne souhaitez pas que certaines colonnes ou lignes soient imprimées sur une deuxième page, vous pouvez réduire le contenu de la feuille pour l'adapter à une page en sélectionnant l'option correspondante : Ajuster la feuille sur une page, Ajuster toutes les colonnes sur une page ou Ajuster toutes les lignes sur une page. Laissez l'option Taille réelle pour imprimer la feuille sans l'ajuster,
- Marges - spécifiez la distance entre les données de la feuille de calcul et les bords de la page imprimée en modifiant les paramètres prédéfinis dans les champs Haut, Bas, Gauche et Droit,
- Imprimer - spécifiez les éléments à imprimer en cochant les cases correspondantes : Imprimer le quadrillage et Imprimer les titres de lignes et de colonnes.
Lorsque les paramètres sont définis, cliquez sur le bouton Enregistrer et imprimer pour appliquer les modifications et fermer la fenêtre. Un fichier PDF sera généré à la base de la feuille de calcul modifiée. Vous pouvez l'ouvrir et l'imprimer, ou l'enregistrer sur le disque dur de l'ordinateur ou sur un support amovible pour l'imprimer plus tard.