Inserte tablas y deles formato
Inserte una tabla
Para insertar una tabla en una diapositiva,
- seleccione la diapositiva donde usted quiere añadir una tabla,
- cambie a la pestaña Insertar en la barra de herramientas superior,
- Haga clic en el icono Tabla en la barra de herramientas superior,
- seleccione la opción para crear una tabla:
o una tabla con un número de celdas predefinido (máximo de 10 por 8 celdas)
Si usted quiere añadir una tabla de forma rápida, seleccione el número de filas (8 máximo) y columnas (10 máximo).
o una tabla personalizada
En caso de que usted necesite una tabla de más de 10 por 8 celdas, seleccione la opción Insertar tabla personalizada y se abrirá la ventana donde usted puede introducir el número necesario de filas y columnas, respectivamente, después pulse el botón OK.
- una vez que la tabla se ha añadido, usted puede cambiar sus parámetros y posición.
Para cambiar el tamaño de una tabla, arrastre las manijas situadas en sus bordes hasta que la tabla alcance el tamaño necesario.
También se puede modificar manualmente el ancho de una columna determinada o la altura de una línea. Mueva el cursor del ratón sobre el borde derecho de la columna para que el cursor se convierta en la flecha bidireccional. y arrastre el borde hacia la izquierda o hacia la derecha para establecer el ancho necesario. Para cambiar la anchura de una sola columna de forma manual, mueva el cursor del ratón sobre el borde inferior de la fila hasta que el cursor cambie a una flecha con doble sentido y arrástrelo hacia arriba o hacia abajo.
Usted puede especificar posición de tabla arrastrándola verticalmente o horizontalmente.
Ajustes de tablas
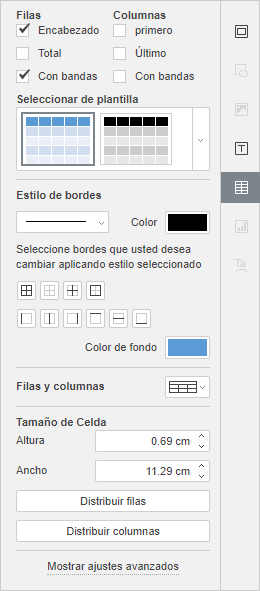
Es posible cambiar la mayoría de las propiedades de la tabla y también su estructura usando la derecha barra lateral. Para activarla haga clic en la tabla y elija el icono Ajustes de tabla a la derecha.
Las secciones Filas y Columnas en la parte superior le permiten seleccionar ciertas filas/columnas aplicando algún formato a ellas, o rellenar filas/columnas con los colores de fondo distintos para poder distinguirlas de forma clara. Las siguientes opciones están disponibles:
- Encabezado - resalta la fila superior de la tabla dándole un formato especial.
- Total - resalta la fila inferior de la tabla dándole un formato especial.
- Con bandas - activa el color de fondo para las filas impares y pares.
- Primero - resalta la columna del extremo izquierdo de la tabla dándole un formato especial.
- Último - resalta la columna del extremo derecho de la tabla dándole un formato especial.
- Con bandas - activa el color de fondo diferente para las columnas pares y impares.
La sección Seleccionar de plantilla le permite elegir uno de los estilos de tablas predefinidos. Cada plantilla combina ciertos parámetros de formato: color de fondo, estilo de bordes, bandas de fila/columna, etc. El conjunto de plantillas varía dependiendo de las opciones marcadas en la secciones Filas y/o Columnas de arriba, las plantillas serán mostradas de manera diferente. Por ejemplo, si marca la opción Encabezado en la sección Filas y la opción Con bandas en la sección Columnas, en la lista habrá solo plantillas que coinciden con su solicitud:
La sección Estilo de bordes le permite cambiar el formato aplicado que corresponde a la plantilla seleccionada. Usted puede seleccionar toda la tabla o varias celdas para cambiar el formato y establecer todos los parámetros manualmente.
- Parámetros de Borde - establezca el ancho del borde usando la lista (o elija la opción Sin bordes), seleccione el Color en las paletas disponibles y determine la forma en la que quiere aplicar este ajuste para mostrarlos en celdas pulsando los iconos:
- Color de fondo - seleccione el color de fondo dentro de las celdas seleccionadas.
La sección Filas y columnas le permite realizar las operaciones siguientes:
- Seleccionar una fila, columna, celda (depende de la posición del cursor), o toda la tabla.
- Insertar una nueva fila arriba o debajo de la fila seleccionada y también una nueva columna a la izquierda o a la derecha de la columna seleccionada.
- Borrar una fila, columna (depende de la posición del cursor o de la selección), o toda la tabla.
- Unir celdas - para unir las celdas seleccionadas en una sola celda.
- Dividir celda... - para dividir la celda seleccionada previamente en un número de filas y columnas concreto. Esta opción abra la ventana siguiente:

Introduzca el Número de columnas y Número de filas en los que la celda seleccionada debe separarse y pulse el botón OK.
Nota: las opciones de la sección Filas y columnas también están disponibles en el menú contextual.
La sección de tamaño de celda se usa para ajustar el ancho y alto de la celda actualmente seleccionada. En esta sección, usted también puede Distribuir filas para que todas las celdas seleccionadas tengan la misma altura o Distribuir columnas para que todas las celdas seleccionadas tengan el mismo ancho. Las opciones de la sección Distribuir filas/columnas también están disponibles en el menú de clic derecho.
Para cambiar los ajustes avanzados de la tabla, haga clic sobre la tabla con el botón derecho del ratón y seleccione la opción Ajustes avanzados de tabla en el menú contextual o haga clic en el enlace Mostrar ajustes avanzados en la barra lateral derecha. Se abrirá la ventana con los parámetros de la tabla:

La pestaña Márgenes le permite ajustar el espacio entre el texto dentro de las celdas y el borde de la celda:
- introduzca los valores de Márgenes de celda manualmente, o
- marque la casilla Usar márgenes predeterminados para aplicar los valores predeterminados (si es necesario, los valores predeterminados también pueden ajustarse).

La pestaña de Texto Alternativo permite especificar un Título y Descripción que se leerá a las personas con deficiencias de visión o cognitivas para ayudarles a entender mejor la información que hay en la tabla.
Para dar un formato al texto introducido dentro de las celdas de la tabla, usted puede usar los iconos en la pestaña de Inicio en la barra de herramientas superior. El menú contextual, que aparece cuando usted hace clic sobre la tabla con el botón derecho del ratón, proporciona dos opciones adicionales:
- Alineación vertical de celda - le permite establecer el tipo preferido de alineación vertical de texto en las celdas seleccionadas: Alinear en la parte superior, Alinear al centro, o Alinear en la parte inferior.
- Hiperenlace - le permite insertar un hiperenlace en la celda seleccionada.