Вырезание / копирование / вставка данных
Использование основных операций с буфером обмена
Для вырезания, копирования и вставки данных в текущей электронной таблице используйте контекстное меню или соответствующие значки на верхней панели инструментов:
Вырезание - выделите данные и используйте опцию Вырезать, чтобы удалить выделенные данные и отправить их в буфер обмена компьютера. Вырезанные данные можно затем вставить в другое место этой же электронной таблицы.
Копирование - выделите данные, затем или используйте значок Копировать
 на верхней панели инструментов, или щелкните правой кнопкой мыши и выберите в меню пункт Копировать, чтобы отправить выделенные данные в буфер обмена компьютера. Скопированные данные можно затем вставить в другое место этой же электронной таблицы.
на верхней панели инструментов, или щелкните правой кнопкой мыши и выберите в меню пункт Копировать, чтобы отправить выделенные данные в буфер обмена компьютера. Скопированные данные можно затем вставить в другое место этой же электронной таблицы.Вставка - выберите место, затем или используйте значок Вставить
 на верхней панели инструментов, или щелкните правой кнопкой мыши и выберите в меню пункт Вставить, чтобы вставить ранее скопированные или вырезанные данные из буфера обмена компьютера в текущей позиции курсора. Данные могут быть ранее скопированы из этой же электронной таблицы.
на верхней панели инструментов, или щелкните правой кнопкой мыши и выберите в меню пункт Вставить, чтобы вставить ранее скопированные или вырезанные данные из буфера обмена компьютера в текущей позиции курсора. Данные могут быть ранее скопированы из этой же электронной таблицы.
Для копирования данных из другой электронной таблицы или какой-то другой программы или вставки данных в них используйте следующие сочетания клавиш:
- сочетание клавиш Ctrl+X для вырезания;
- сочетание клавиш Ctrl+C для копирования;
- сочетание клавиш Ctrl+V для вставки.
Примечание: вместо того, чтобы вырезать и вставлять данные на одном и том же рабочем листе, можно выделить нужную ячейку/диапазон ячеек,
установить указатель мыши у границы выделения (при этом он будет выглядеть так:  )
и перетащить выделение мышью в нужное место.
)
и перетащить выделение мышью в нужное место.
Использование функции Специальная вставка
После вставки скопированных данных рядом с правым нижним углом вставленной ячейки/диапазона ячеек появляется кнопка Специальная вставка  . Нажмите на эту кнопку, чтобы выбрать нужный параметр вставки.
. Нажмите на эту кнопку, чтобы выбрать нужный параметр вставки.
При вставке ячейки/диапазона ячеек с отформатированными данными доступны следующие параметры:
- Вставить - позволяет вставить все содержимое ячейки, включая форматирование данных. Эта опция выбрана по умолчанию.
-
Следующие опции можно использовать, если скопированные данные содержат формулы:
- Вставить только формулу - позволяет вставить формулы, не вставляя форматирование данных.
- Формула + формат чисел - позволяет вставить формулы вместе с форматированием, примененным к числам.
- Формула + все форматирование - позволяет вставить формулы вместе со всем форматированием данных.
- Формула без границ - позволяет вставить формулы вместе со всем форматированием данных, кроме границ ячеек.
- Формула + ширина столбца - позволяет вставить формулы вместе со всем форматированием данных и установить ширину столбцов исходных ячеек для диапазона ячеек, в который вы вставляете данные.
-
Следующие опции позволяют вставить результат, возвращаемый скопированной формулой, не вставляя саму формулу:
- Вставить только значение - позволяет вставить результаты формул, не вставляя форматирование данных.
- Значение + формат чисел - позволяет вставить результаты формул вместе с форматированием, примененным к числам.
- Значение + все форматирование - позволяет вставить результаты формул вместе со всем форматированием данных.
- Вставить только форматирование - позволяет вставить только форматирование ячеек, не вставляя содержимое ячеек.
- Транспонировать - позволяет вставить данные, изменив столбцы на строки, а строки на столбцы. Эта опция доступна для обычных диапазонов данных, но не для форматированных таблиц.
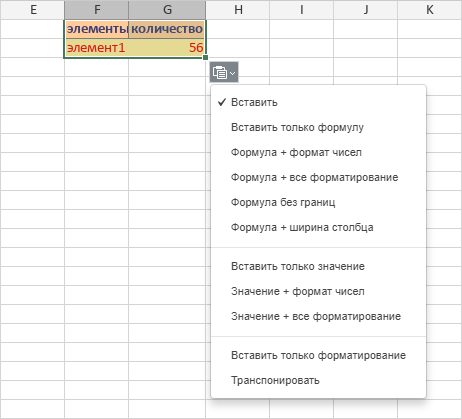
При вставке содержимого отдельной ячейки или текста в автофигурах доступны следующие параметры:
- Форматы исходных ячеек - позволяет сохранить исходное форматирование скопированных данных.
- Форматы конечных ячеек - позволяет применить форматирование, которое уже используется для ячейки/автофигуры, в которую вы вставляете данные.
Использование функции автозаполнения
Для быстрого заполнения множества ячеек одними и теми же данными воспользуйтесь функцией Автозаполнение:
- выберите ячейку/диапазон ячеек, содержащие нужные данные,
-
поместите указатель мыши рядом с маркером заполнения в правом нижнем углу ячейки. При этом указатель будет выглядеть как черный крест:
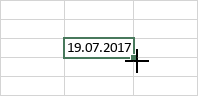
- перетащите маркер заполнения по соседним ячейкам, которые вы хотите заполнить выбранными данными.
Примечание: если вам нужно создать последовательный ряд цифр (например 1, 2, 3, 4...; 2, 4, 6, 8... и т.д.) или дат, можно ввести хотя бы два начальных значения и быстро продолжить ряд, выделив эти ячейки и перетащив мышью маркер заполнения.
Заполнение ячеек в столбце текстовыми значениями
Если столбец электронной таблицы содержит какие-то текстовые значения, можно легко заменить любое значение в этом столбце или заполнить следующую пустую ячейку, выбрав одно из уже существующих текстовых значений.
Щелкните по нужной ячейке правой кнопкой мыши и выберите в контекстном меню пункт Выбрать из списка.

Выберите одно из доступных текстовых значений для замены текущего значения или заполнения пустой ячейки.