Copier/coller les données, annuler/rétablir vos actions
Utiliser les opérations de base du presse-papiers
Pour couper, copier et coller les objets sélectionnés (diapositives, passages de texte, formes automatiques) dans Presentation Editor ou annuler/rétablir vos actions, utilisez les icônes correspondantes sur la barre d'outils supérieure :
- Couper – sélectionnez un objet et utilisez l'option Couper du menu contextuel pour effacer la sélection et l'envoyer dans le presse-papiers de l'ordinateur. Les données coupées peuvent être insérées ensuite à un autre endroit de la même présentation
- Copier – sélectionnez un objet et utilisez l'option Copier dans le menu contextuel, ou l'icône Copier de la barre d'outils supérieure pour copier la sélection dans le presse-papiers de l'ordinateur. L'objet copié peut être inséré ensuite à un autre endroit dans la même présentation.
- Coller – trouvez l'endroit dans votre présentation où vous voulez coller l'objet précédemment copié et utilisez l'option Coller du menu contextuel ou l'icône Coller de la barre d'outils supérieure. L'objet sera inséré à la position actuelle du curseur. L'objet peut être copié depuis la même présentation.
Dans la version en ligne, les combinaisons de touches suivantes ne sont utilisées que pour copier ou coller des données de/vers une autre présentation ou un autre programme, dans la version de bureau, les boutons/options de menu et les combinaisons de touches correspondantes peuvent être utilisées pour toute opération copier/coller :
- Ctrl+C pour copier ;
- Ctrl+V pour coller ;
- Ctrl+X pour couper.
Utiliser la fonctionnalité Collage spécial
Note: Pendant le travail collaboratif, la fonctionnalité Collage spécial n'est disponible que pour le mode de collaboration Strict.
Une fois le texte copié collé, le bouton Collage spécial
apparaît à côté du passage de texte inséré. Cliquez sur ce bouton pour sélectionner l'option de collage requise.Lors du collage de passages de texte, les options suivantes sont disponibles:
- Utiliser le thème de destination - permet d'appliquer la mise en forme spécifiée par le thème de la présentation en cours. Cette option est utilisée par défaut.
- Garder la mise en forme de la source - permet de conserver la mise en forme de la source des données copiées.
- Image - permet de coller le texte en tant qu'image afin qu'il ne puisse pas être modifié.
- Conserver le texte uniquement - permet de coller le texte sans sa mise en forme d'origine.
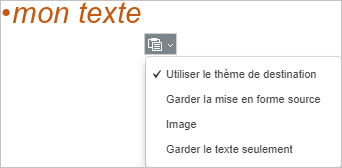
Lorsque vous collez des objets (formes automatiques, graphiques, tableaux), les options suivantes sont disponibles:
- Utiliser le thème de destination - permet d'appliquer la mise en forme spécifiée par le thème de la présentation en cours. Cette option est utilisée par défaut.
- Image - permet de coller l'objet en tant qu'image afin qu'il ne puisse pas être modifié.
Pour activer / désactiver l'affichage du bouton Collage spécial lorsque vous collez le texte, passez à l'onglet Fichier > Paramètres avancés... et cochez / décochez la casse Couper, copier, coller.
Utiliser les opérations Annuler/Rétablir
Pour effectuer les opérations annuler/rétablir, utilisez les icônes correspondantes dans la partie gauche de l'en-tête de l'éditeur ou les raccourcis clavier :
- Annuler – utilisez l'icône Annuler pour annuler la dernière action effectuée.
-
Rétablir – utilisez l'icône Rétablir pour rétablir la dernière action annulée.
Vous pouvez aussi utiliser la combinaison de touches Ctrl+Z pour annuler ou pour rétablir Ctrl+Y.
Remarque : lorsque vous co-éditez une présentation en mode Rapide, la possibilité de Rétablir la dernière opération annulée n'est pas disponible.