Cut/copy/paste data
Use basic clipboard operations
To cut, copy and paste data in the current spreadsheet make use of the right-click menu or use the corresponding icons available at any tab of the top toolbar,
Cut - select data and use the Cut option from the right-click menu to delete the selected data and send them to the computer clipboard memory. The cut data can be later inserted to another place in the same spreadsheet.
Copy - select data and either use the Copy
icon at the top toolbar or right-click and select the Copy option from the menu to send the selected data to the computer clipboard memory. The copied data can be later inserted to another place in the same spreadsheet.Paste - select a place and either use the Paste
icon at the top toolbar or right-click and select the Paste option to insert the previously copied/cut data from the computer clipboard memory to the current cursor position. The data can be previously copied from the same spreadsheet.
In the online version, the following key combinations are only used to copy or paste data from/into another spreadsheet or some other program, in the desktop version, both the corresponding buttons/menu options and key combinations can be used for any copy/paste operations:
- Ctrl+X key combination for cutting;
- Ctrl+C key combination for copying;
- Ctrl+V key combination for pasting.
Note: instead of cutting and pasting data within the same worksheet you can select the necessary cell/range of cells, hover the mouse cursor over the selection border so that it turns into the
icon and drag and drop the selection to the necessary position.Use the Paste Special feature
Once the copied data is pasted, the Paste Special
button appears next to the lower right corner of the inserted cell/cell range. Click this button to select the necessary paste option.When pasting a cell/cell range with formatted data, the following options are available:
- Paste - allows to paste all the cell contents including data formatting. This option is selected by default.
-
The following options can be used if the copied data contains formulas:
- Paste only formula - allows to paste formulas without pasting the data formatting.
- Formula + number format - allows to paste formulas with the formatting applied to numbers.
- Formula + all formatting - allows to paste formulas with all the data formatting.
- Formula without borders - allows to paste formulas with the all the data formatting excepting cell borders.
- Formula + column width - allows to paste formulas with all the data formatting and set the source column width for the cell range you paste the data to.
-
The following options allow to paste the result that the copied formula returns without pasting the formula itself:
- Paste only value - allows to paste the formula results without pasting the data formatting.
- Value + number format - allows to paste the formula results with the formatting applied to numbers.
- Value + all formatting - allows to paste the formula results with all the data formatting.
- Paste only formatting - allows to paste the cell formatting only without pasting the cell contents.
- Transpose - allows to paste data changing columns to rows and rows to columns. This option is available for regular data ranges, but not for formatted tables.
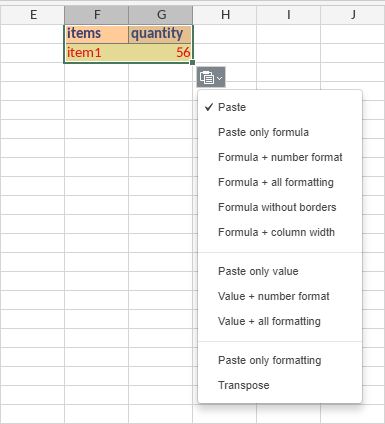
When pasting the contents of a single cell or some text within autoshapes, the following options are available:
- Source formatting - allows to keep the source formatting of the copied data.
- Destination formatting - allows to apply the formatting that is already used for the cell/autoshape you paste the data to.
Paste delimited text
When pasting delimited text copied from a .txt file, the following options are available:
The delimited text can contain several records where each record corresponds to a single table row. Each record can contain several text values separated with a delimiters (such as comma, semicolon, colon, tab, space or some other character). The file should be saved as a plain text .txt file.
- Keep text only - allows to paste text values into a single column where each cell contents corresponds to a row in a source text file.
- Use text import wizard - allows to open the Text Import Wizard which helps to easily split the text values into multiple columns where each text value separated by a delimiter will be placed into a separate cell.
When the Text Import Wizard window opens, select the text delimiter used in the delimited data from the Delimiter drop-down list. The data splitted into columns will be displayed in the Preview field below. If you are satisfied with the result, press the OK button.

If you pasted delimited data from a source that is not a plain text file (e.g. text copied from a web page etc.), or if you applied the Keep text only feature and now want to split the data from a single column into several columns, you can use the Text to Columns option.
To split data into multiple columns:
- Select the necessary cell or column that contains data with delimiters.
- Switch to the Data tab.
- Click the Text to columns button at the top toolbar. The Text to Columns Wizard opens.
- In the Delimiter drop-down list, select the delimiter used in the delimited data, preview the result in the field below and click OK.
After that, each text value separated by the delimiter will be located in a separate cell.
If there is some data in the cells to the right of the column you want to split, the data will be overwritten.
Use the Auto Fill option
To quickly fill multiple cells with the same data use the Auto Fill option:
- select a cell/range of cells containing the necessary data,
- move the mouse cursor over the fill handle in the right lower corner of the cell. The cursor will turn into the black cross:
- drag the handle over the adjacent cells you want to fill with the selected data.
Note: if you need to create a series of numbers (such as 1, 2, 3, 4...; 2, 4, 6, 8... etc.) or dates, you can enter at least two starting values and quickly extend the series selecting these cells and dragging the fill handle.
Fill cells in the column with text values
If a column in your spreadsheet contains some text values, you can easily replace any value within this column or fill the next blank cell selecting one of already existing text values.
Right-click the necessary cell and choose the Select from drop-down list option in the contextual menu.

Select one of the available text values to replace the current one or fill an empty cell.