Insérer des tableaux
Insérer un tableau
Pour insérer un tableau dans le texte de votre document Document Editor,
- placez le curseur à l'endroit où vous voulez insérer le tableau,
- passez à l'onglet Insertion de la barre d'outils supérieure,
- cliquez sur l'icône
 Tableau sur la la barre d'outils supérieure,
Tableau sur la la barre d'outils supérieure, - sélectionnez une des options pour créer le tableau:
soit un tableau avec le nombre prédéfini de cellules (10 par 8 cellules maximum)
Si vous voulez ajouter rapidement un tableau, il vous suffit de sélectionner le nombre de lignes (8 au maximum) et de colonnes (10 au maximum).
soit un tableau personnalisé
Si vous avez besoin d'un tableau de plus de 10 par 8 cellules, sélectionnez l'option Insérer un tableau personnalisé pour ouvrir la fenêtre et spécifiez le nombre nécessaire de lignes et de colonnes, ensuite cliquez sur le bouton OK.
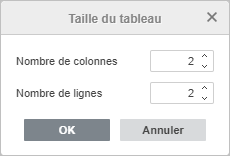
- Sélectionnez l'option Dessiner un tableau, si vous souhaitez dessiner un tableau à la souris. Cette option est utile lorsque vous devez créer un tableau et délimiter des lignes et des colonnes de tailles différentes. Le pointeur de la souris se transforme en crayon
 . Tracez le contour du tableau où vous souhaitez l'ajouter, puis tracez les traits horizontaux pour délimiter des lignes et les traits verticaux pour délimiter des colonnes à l'intérieur du contour.
. Tracez le contour du tableau où vous souhaitez l'ajouter, puis tracez les traits horizontaux pour délimiter des lignes et les traits verticaux pour délimiter des colonnes à l'intérieur du contour.
-
Si vous souhaitez convertir du texte en tableau, sélectionnez l'option Convertir un texte en tableau. Cette fonctionnalité peut ce rendre utile lorsque vous avez déjà saisi du texte et il faut l'organiser en tableau. La fenêtre Convertir un texte en tableau comporte 3 sections:
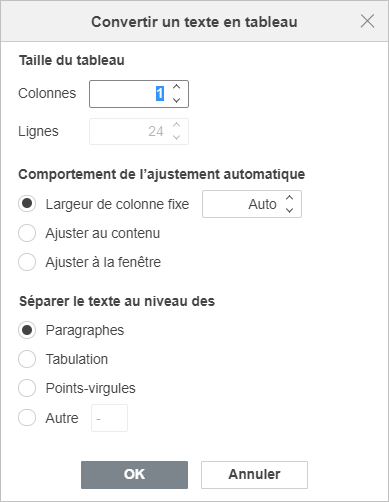
- Taille du tableau. Définissez le nombre de colonnes/lignes à créer. Pour ce faire, utilisez les flèches vers le haut et le bas ou servez-vous du clavier pour saisir le nombre manuellement.
- Comportement de l'ajustement automatique. Sélectionnez l'option appropriée pour définir comment l'ajustement du texte doit être fait: Largeur de colonne fixe (la veleur est défini par défaut sur Auto. Utilisez les flèches vers le haut et le bas ou servez-vous du clavier pour saisir le nombre enter manuellement), Ajuster au contenu (la largeur des colonnes correspond aux longueurs des textes), Ajuster à la fenêtre (la largeur des colonnes correspond à la largeur de la page).
- Séparer le texte au niveau des. Sélectionnez l'option appropriée pour définir le caractère qui va indiquer où générer chaque colonne: Paragraphes, Tabulation, Points-virgules et Autre (saisissez le caractère de séparation souhaité manuellement).
- Cliquez sur OK pour convertir le texte en tableau.
- après avoir ajouté le tableau, vous pouvez modifier sa taille, ses paramètres et sa position.
Pour redimensionner un tableau, placez le curseur de la souris sur la poignée  dans son coin inférieur droit et faites-la glisser jusqu'à ce que la taille du tableau soit atteinte.
dans son coin inférieur droit et faites-la glisser jusqu'à ce que la taille du tableau soit atteinte.

Vous pouvez également modifier manuellement la largeur d'une certaine colonne ou la hauteur d'une ligne. Déplacez le curseur de la souris sur la bordure droite de la colonne de sorte que le curseur se transforme en flèche bidirectionnelle  et faites glisser la bordure vers la gauche ou la droite pour définir la largeur nécessaire. Pour modifier manuellement la hauteur d'une seule ligne, déplacez le curseur de la souris sur la bordure inférieure de la ligne afin que le curseur devienne la flèche bidirectionnelle
et faites glisser la bordure vers la gauche ou la droite pour définir la largeur nécessaire. Pour modifier manuellement la hauteur d'une seule ligne, déplacez le curseur de la souris sur la bordure inférieure de la ligne afin que le curseur devienne la flèche bidirectionnelle  et déplacez la bordure vers le haut ou le bas.
et déplacez la bordure vers le haut ou le bas.
Pour déplacer une table, maintenez la poignée  dans son coin supérieur gauche et faites-la glisser à l'endroit voulu dans le document.
dans son coin supérieur gauche et faites-la glisser à l'endroit voulu dans le document.
On peut aussi ajouter une légende au tableau. Veuillez consulter cet article pour en savoir plus sur utilisation des légendes avec les tableaux.
Sélectionnez un tableau ou une portion de tableau
Pour sélectionner un tableau entier, cliquez sur la poignée  dans son coin supérieur gauche.
dans son coin supérieur gauche.
Pour sélectionner une certaine cellule, déplacez le curseur de la souris sur le côté gauche de la cellule nécessaire pour que le curseur devienne la flèche noire  , puis cliquez avec le bouton gauche de la souris.
, puis cliquez avec le bouton gauche de la souris.
Pour sélectionner une certaine ligne, déplacez le curseur de la souris sur la bordure gauche du tableau à côté de la ligne voulue pour que le curseur devienne la flèche noire horizontale  , puis cliquez avec le bouton gauche de la souris.
, puis cliquez avec le bouton gauche de la souris.
Pour sélectionner une certaine colonne, déplacez le curseur de la souris sur la bordure supérieure de la colonne voulue pour que le curseur se transforme en flèche noire dirigée vers le bas  , puis cliquez avec le bouton gauche de la souris.
, puis cliquez avec le bouton gauche de la souris.
Il est également possible de sélectionner une cellule, une ligne, une colonne ou un tableau à l'aide des options du menu contextuel ou de la section Lignes et colonnes de la barre latérale droite.
Remarque: pour vous déplacer dans un tableau, vous pouvez utiliser des raccourcis clavier.
Ajuster les paramètres du tableau
Certaines paramètres du tableau ainsi que sa structure peuvent être modifiés à l'aide du menu contextuel. Les options du menu sont les suivantes:
- Couper, Copier, Coller - les options nécessaires pour couper ou coller le texte / l'objet sélectionné et coller un passage de texte précédemment coupé / copié ou un objet à la position actuelle du curseur.
- Sélectionner sert à sélectionner une ligne, une colonne, une cellule ou un tableau.
- Insérer sert à insérer une ligne au-dessus ou en dessous de la ligne où le curseur est placé ainsi qu'insérer une colonne à gauche ou à droite de la colonne à la position actuelle du curseur.
Il est possible d'insérer plusieurs lignes ou colonnes. Lorsque l'option Plusieurs lignes/colonnes est sélectionnée, la fenêtre Insérer plusieurs apparaît. Sélectionnez Lignes ou Colonnes dans la liste, spécifiez le nombre de colonnes/lignes que vous souhaitez insérer et spécifiez l'endroit où les insérer: Au-dessus du curseur ou Au-dessous du curseur et cliquez sur OK.
- Supprimer sert à supprimer une ligne, une colonne ou un tableau. Lorsque l'option Cellule est sélectionnée, la fenêtre Supprimer les cellules apparaît où on peut choisir parmi les options: Décaler les cellules vers la gauche, Supprimer la ligne entière ou Supprimer la colonne entière.
- Fusionner les cellules est disponible si deux ou plusieurs cellules sont sélectionnées et est utilisé pour les fusionner.
Il est aussi possible de fusionner les cellules en effaçant la bordure à l'aide de l'outil gomme. Pour le faire, cliquez sur l'icône
 Tableau dans la barre d'outils supérieure et sélectionnez l'option Supprimer un tableau. Le pointeur de la souris se transforme en gomme
Tableau dans la barre d'outils supérieure et sélectionnez l'option Supprimer un tableau. Le pointeur de la souris se transforme en gomme  . Faites glisser le pointeur de la souris vers la bordure séparant les cellules que vous souhaitez fusionner et effacez-la.
. Faites glisser le pointeur de la souris vers la bordure séparant les cellules que vous souhaitez fusionner et effacez-la.
- Fractionner la cellule... sert à ouvrir la fenêtre où vous pouvez sélectionner le nombre nécessaire de colonnes et de lignes de la cellule qui doit être divisée.
Il est aussi possible de fractionner la cellule en dessinant les lignes et les colonnes à l'aide de l'outil crayon. Pour le faire, cliquez sur l'icône
 Tableau dans la barre d'outils supérieure et sélectionnez l'option Dessiner un tableau. Le pointeur de la souris se transforme en crayon
Tableau dans la barre d'outils supérieure et sélectionnez l'option Dessiner un tableau. Le pointeur de la souris se transforme en crayon  . Tracez un trait horizontal pour délimiter une ligne ou un trait vertical pour délimiter une colonne.
. Tracez un trait horizontal pour délimiter une ligne ou un trait vertical pour délimiter une colonne.
- Distribuer les lignes est utilisé pour ajuster les cellules sélectionnées afin qu'elles aient la même hauteur sans changer la hauteur globale du tableau.
- Distribuer les colonnes est utilisé pour ajuster les cellules sélectionnées afin qu'elles aient la même largeur sans modifier la largeur globale du tableau.
- Alignement vertical de cellule sert à aligner le texte en haut, au centre ou en bas de la cellule sélectionnée.
- Orientation du texte sert à modifier l'orientation du texte dans une cellule. Vous pouvez placer le texte horizontalement, verticalement de haut en bas (Rotation du texte vers le bas), ou verticalement de bas en haut (Rotation du texte vers le haut).
- Paramètres avancés du tableau sert à ouvrir la fenêtre 'Tableau - Paramètres avancés'.
- Lien hypertexte sert à insérer un lien hypertexte.
- Paramètres avancés du paragraphe sert à ouvrir la fenêtre 'Paragraphe - Paramètres avancés'.

Vous pouvez également modifier les propriétés du tableau en utilisant la barre latérale droite:
Lignes et Colonnes servent à sélectionner les parties du tableau à mettre en surbrillance.
Pour les lignes:
- En-tête - pour souligner la première ligne
- Total - pour souligner la dernière ligne
- À bandes - pour souligner chaque deuxième ligne
Pour les colonnes:
- Premier - pour souligner la première colonne
- Dernier - pour souligner la dernière colonne
- À bandes - pour souligner chaque deuxième colonne
Sélectionner à partir d'un modèle sert à choisir un modèle de tableau à partir de ceux qui sont disponibles.
Style des bordures sert à sélectionner la taille de la bordure, la couleur, le style ainsi que la couleur d'arrière-plan.
Lignes et colonnes sert à effectuer certaines opérations avec le tableau : sélectionner, supprimer, insérer des lignes et des colonnes, fusionner des cellules, fractionner une cellule.
Taille des lignes et des colonnes est utilisée pour ajuster la largeur et la hauteur de la cellule actuellement sélectionnée. Dans cette section, vous pouvez également Distribuer les lignes afin que toutes les cellules sélectionnées aient la même hauteur ou Distribuer les colonnes de sorte que toutes les cellules sélectionnées aient la même largeur.
Ajouter une formule permet d'insérer une formule dans la cellule de tableau sélectionnée.
Répéter en haut de chaque page en tant que ligne d'en-tête sert à insérer la même rangée d'en-tête en haut de chaque page dans les tableaux longs.
Afficher les paramètres avancés sert à ouvrir la fenêtre 'Tableau - Paramètres avancés'.
Configurer les paramètres avancés du tableau
Pour modifier les paramètres du tableau avancés, cliquez sur le tableau avec le clic droit de la souris et sélectionnez l'option Paramètres avancés du tableau du menu contextuel ou utilisez le lien Afficher les paramètres avancés sur la barre latérale droite. La fenêtre des paramètres du tableau s'ouvre:

L'onglet Tableau permet de modifier les paramètres de tout le tableau.
- La section Taille du tableau contient les paramètres suivants:
- Largeur - par défaut, la largeur du tableau est ajustée automatiquement à la largeur de la page, c-à-d le tableau occupe tout l'espace entre la marge gauche et la marge droite de la page. Vous pouvez cocher cette case et spécifier la largeur du tableau manuellement.
- Mesure en permet de définir la largeur du tableau en unités absolues c-à-d Centimètres/Points/Pouces (selon l'option choisie dans l'onglet Fichier -> Paramètres avancés... tab) ou en Pour cent de la largeur totale de la page.
Remarque: vous pouvez aussi ajuster la taille du tableau manuellement en changeant la hauteur des lignes et la largeur des colonnes. Déplacez le curseur de la souris sur la bordure de la ligne/ de la colonne jusqu'à ce qu'elle se transforme en flèche bidirectionnelle et faites glisser la bordure. Vous pouvez aussi utiliser les marqueurs
 sur la règle horizontale pour changer la largeur de la colonne et les marqueurs
sur la règle horizontale pour changer la largeur de la colonne et les marqueurs  sur la règle verticale pour modifier la hauteur de la ligne.
sur la règle verticale pour modifier la hauteur de la ligne. - Redimensionner automatiquement pour ajuster au contenu - permet de changer automatiquement la largeur de chaque colonne selon le texte dans ses cellules.
- La section Marges des cellules par défaut permet de changer l'espace entre le texte dans les cellules et la bordure de la cellule utilisé par défaut.
- La section Options permet de modifier les paramètres suivants:
- Espacement entre les cellules - l'espacement des cellules qui sera rempli par la couleur de l'Arrière-plan de tableau.

L'onglet Cellule permet de modifier les paramètres des cellules individuelles. D'abord vous devez sélectionner la cellule à appliquer les modifications ou sélectionner le tableau à modifier les propriétés de toutes ses cellules.
-
La section Taille de la cellule contient les paramètres suivants:
- Largeur préférée - permet de définir la largeur de la cellule par défaut. C'est la taille à laquelle la cellule essaie de correspondre, mais dans certains cas ce n'est pas possible se s'adapter à cette valeur exacte. Par exemple, si le texte dans une cellule dépasse la largeur spécifiée, il sera rompu par la ligne suivante de sorte que la largeur de cellule préférée reste intacte, mais si vous insérez une nouvelle colonne, la largeur préférée sera réduite.
- Mesure en - permet de définir la largeur de la cellule en unités absolues c-à-d Centimètres/Points/Pouces (selon l'option spécifiée dans l'onglet Fichier -> Paramètres avancés...) ou en Pour cent de la largeur totale du tableau.
Remarque: vous pouvez aussi définir la largeur de la cellule manuellement. Pour rendre une cellule plus large ou plus étroite dans une colonne, sélectionnez la cellule nécessaire et déplacez le curseur de la souris sur sa bordure droite jusqu'à ce qu'elle se transforme en flèche bidirectionnelle, puis faites glisser la bordure. Pour modifier la largeur de toutes les cellules d'une colonne, utilisez les marqueurs
 sur la règle horizontale pour modifier la largeur de la colonne.
sur la règle horizontale pour modifier la largeur de la colonne.
- La section Marges de la cellule permet d'ajuster l'espace entre le texte dans les cellules et la bordure de la cellule. Par défaut, les valeurs standard sont utilisées (les valeurs par défaut peuvent être modifiées également en utilisant l'onglet Tableau), mais vous pouvez désactiver l'option Utiliser marges par défaut et entrer les valeurs nécessaires manuellement.
-
La section Option de la cellule permet de modifier le paramètre suivant:
- L'option Envelopper le texte est activée par défaut. Il permet d'envelopper le texte dans une cellule qui dépasse sa largeur sur la ligne suivante en agrandissant la hauteur de la rangée et en gardant la largeur de la colonne inchangée.

L'onglet Bordures et arrière-plan contient les paramètres suivants:
-
Les paramètres de la Bordure (taille, couleur, présence ou absence) - définissez la taille de la bordure, sélectionnez sa couleur et choisissez la façon d'affichage dans les cellules.
Remarque: si vous choisissez de ne pas afficher les bordures du tableau en cliquant sur le bouton
 ou en désélectionnant toutes les bordures manuellement sur le diagramme, les bordures seront indiquées par une ligne pointillée. Pour les faire disparaître, cliquez sur l'icône Caractères non imprimables
ou en désélectionnant toutes les bordures manuellement sur le diagramme, les bordures seront indiquées par une ligne pointillée. Pour les faire disparaître, cliquez sur l'icône Caractères non imprimables  sur la barre d'outils supérieure et sélectionnez l'option Bordures du tableau cachées.
sur la barre d'outils supérieure et sélectionnez l'option Bordures du tableau cachées.
- Fond de la cellule - la couleur d'arrière plan dans les cellules (disponible uniquement si une ou plusieurs cellules sont sélectionnées ou l'option Espacement entre les cellules est sélectionnée dans l'onglet Tableau).
- Fond du tableau - la couleur d'arrière plan du tableau ou le fond de l'espacement entre les cellules dans le cas où l'option Espacement entre les cellules est choisie dans l'onglet Tableau.

L'onglet Position du tableau est disponible uniquement si l'option Tableau flottant sous l'onglet Habillage du texte est sélectionnée et contient les paramètres suivants:
- Horizontal sert à régler l'alignement du tableau par rapport à la marge (à gauche, au centre, à droite), la page ou le texte aussi bien que la position à droite de la marge, la page ou le texte.
- Vertical sert à régler l'alignement du tableau par rapport à la marge (à gauche, au centre, à droite), la page ou le texte aussi bien que la position en dessous de la marge, la page ou le texte.
- La section Options permet de modifier les paramètres suivants:
- Déplacer avec le texte contrôle si la tableau se déplace comme le texte dans lequel il est inséré.
- Autoriser le chevauchement sert à déterminer si deux tableaux sont fusionnés en un seul grand tableau ou se chevauchent si vous les faites glisser les uns près des autres sur la page.

L'onglet Habillage du texte contient les paramètres suivants:
- Style d'habillage du texte - Tableau aligné ou Tableau flottant. Utilisez l'option voulue pour changer la façon de positionner le tableau par rapport au texte : soit il sera une partie du texte ( si vous avez choisi le style aligné), soit il sera entouré par le texte de tous les côtés (si vous avez choisi le style flottant).
-
Après avoir sélectionné le style d'habillage, les paramètres d'habillage supplémentaires peuvent être définis pour les tableaux alignés et flottants:
- Pour les tableaux alignés, vous pouvez spécifier l'Alignement du tableau et le Retrait à gauche.
- Pour les tableaux flottants, vous pouvez spécifier la distance du texte et la position du tableau sous l'onglet Position du tableau.

L'onglet Texte de remplacement permet de spécifier un Titre et une Description qui sera lue aux personnes avec des déficiences cognitives ou visuelles pour les aider à mieux comprendre l'information du tableau.