Advanced Settings of Spreadsheet Editor
Spreadsheet Editor lets you change its general advanced settings. To access them, open the File tab at the top toolbar and select the Advanced Settings... option. You can also click the View settings ![]() icon on the right side of the editor header and select the Advanced settings option.
icon on the right side of the editor header and select the Advanced settings option.
The general advanced settings are:
-
Commenting Display is used to turn on/off the live commenting option:
- Turn on display of the comments - if you disable this feature, the commented cells will be marked on the sheet only if you click the Comments
 icon at the left sidebar.
icon at the left sidebar. - Turn on display of the resolved comments - this feature is disabled by default so that the resolved comments were hidden on the sheet. You can view such comments only if you click the Comments
 icon at the left sidebar. Enable this option if you want to display resolved comments on the sheet.
icon at the left sidebar. Enable this option if you want to display resolved comments on the sheet.
- Turn on display of the comments - if you disable this feature, the commented cells will be marked on the sheet only if you click the Comments
- Autosave is used in the online version to turn on/off automatic saving of changes you make while editing.
- Autorecover - is used in the desktop version to turn on/off the option that allows to automatically recover spreadsheets in case of the unexpected program closing.
- Reference Style is used to turn on/off the R1C1 reference style. By default, this option is disabled and the A1 reference style is used.
When the A1 reference style is used, columns are designated by letters, and rows are designated by numbers. If you select the cell located in row 3 and column 2, its address displayed in the box to the left of the the formula bar looks like this: B3. If the R1C1 reference style is enabled, both rows and columns are designated by numbers. If you select the cell at the intersection of row 3 and column 2, its address will look like this: R3C2. Letter R indicates the row number and letter C indicates the column number.
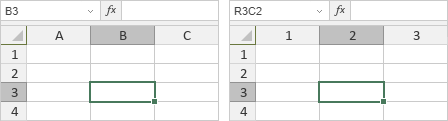
In case you refer to other cells using the R1C1 reference style, the reference to a target cell is formed based on the distance from an active cell. For example, when you select the cell in row 5 and column 1 and refer to the cell in row 3 and column 2, the reference is R[-2]C[1]. Numbers in square brackets designate the position of the cell you refer to relative to the current cell position, i.e. the target cell is 2 rows up and 1 column to the right of the active cell. If you select the cell in row 1 and column 2 and refer to the same cell in row 3 and column 2, the reference is R[2]C, i.e. the target cell is 2 rows down from the active cell and in the same column.
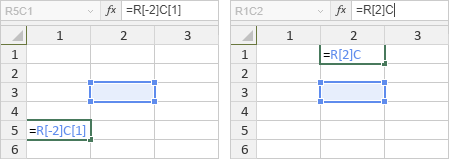
- Co-editing Mode is used to select the display of the changes made during the co-editing:
- By default the Fast mode is selected, the users who take part in the document co-editing will see the changes in real time once they are made by other users.
- If you prefer not to see other user changes (so that they do not disturb you, or for some other reason), select the Strict mode and all the changes will be shown only after you click the Save
 icon notifying you that there are changes from other users.
icon notifying you that there are changes from other users.
- Default Zoom Value is used to set the default zoom value selecting it in the list of available options from 50% to 200%.
- Font Hinting is used to select the type a font is displayed in Spreadsheet Editor:
- Choose As Windows if you like the way fonts are usually displayed on Windows, i.e. using Windows font hinting.
- Choose As OS X if you like the way fonts are usually displayed on a Mac, i.e. without any font hinting at all.
- Choose Native if you want your text to be displayed with the hinting embedded into font files.
- Unit of Measurement is used to specify what units are used for measuring elements parameters such as width, height, spacing, margins etc. You can select the Centimeter, Point, or Inch option.
- Formula Language is used to select the language for displaying and entering formula names.
- Regional Settings is used to select the default display format for currency and date and time.
- Separator is used to specify the characters that you want to use as separators for decimals and thousands. The Use separators based on regional settings option is selected by default. If you want to use custom separators, uncheck this box and enter the necessary characters in the Decimal separator and Thousands separator fields below.
To save the changes you made, click the Apply button.