Работа с объектами на слайде
Можно изменять размер различных объектов, перемещать и поворачивать их на слайде вручную при помощи специальных маркеров. Можно также точно задать размеры некоторых объектов и их положение с помощью правой боковой панели или окна Дополнительные параметры.
Примечание: список сочетаний клавиш, которые можно использовать при работе с объектами, доступен здесь.
Изменение размера объектов
Для изменения размера автофигуры/изображения/диаграммы/таблицы/текстового поля перетаскивайте маленькие квадраты  , расположенные по краям объекта. Чтобы сохранить исходные пропорции выбранного объекта при изменении размера, удерживайте клавишу Shift и перетаскивайте один из угловых значков.
, расположенные по краям объекта. Чтобы сохранить исходные пропорции выбранного объекта при изменении размера, удерживайте клавишу Shift и перетаскивайте один из угловых значков.

Чтобы задать точную ширину и высоту диаграммы, выделите ее на слайде и используйте раздел Размер на правой боковой панели, которая будет активирована.
Чтобы задать точные размеры изображения или автофигуры, щелкните правой кнопкой мыши по нужному объекту на слайде и выберите пункт меню Дополнительные параметры изображения/фигуры. Укажите нужные значения на вкладке Размер окна Дополнительные параметры и нажмите кнопку OK.
Изменение формы автофигур
При изменении некоторых фигур, например, фигурных стрелок или выносок, также доступен желтый значок в форме ромба  . Он позволяет изменять отдельные параметры формы, например, длину указателя стрелки.
. Он позволяет изменять отдельные параметры формы, например, длину указателя стрелки.
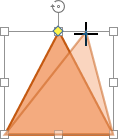
Перемещение объектов
Для изменения местоположения автофигуры/изображения/диаграммы/таблицы/текстового поля используйте значок  , который появляется после наведения курсора мыши на объект. Перетащите объект на нужное место, не отпуская кнопку мыши.
Чтобы перемещать объект с шагом в один пиксель, удерживайте клавишу Ctrl и используйте стрелки на клавиатуре.
Чтобы перемещать объект строго по горизонтали/вертикали и предотвратить его смещение в перпендикулярном направлении, при перетаскивании удерживайте клавишу Shift.
, который появляется после наведения курсора мыши на объект. Перетащите объект на нужное место, не отпуская кнопку мыши.
Чтобы перемещать объект с шагом в один пиксель, удерживайте клавишу Ctrl и используйте стрелки на клавиатуре.
Чтобы перемещать объект строго по горизонтали/вертикали и предотвратить его смещение в перпендикулярном направлении, при перетаскивании удерживайте клавишу Shift.
Чтобы задать точное положение изображения, щелкните правой кнопкой мыши по изображению на слайде и выберите пункт меню Дополнительные параметры изображения. Укажите нужные значения в разделе Положение окна Дополнительные параметры и нажмите кнопку OK.
Поворот объектов
Чтобы вручную повернуть автофигуру/изображение/текстовое поле, наведите курсор мыши на маркер поворота  и перетащите его по часовой стрелке или против часовой стрелки. Чтобы ограничить угол поворота шагом в 15 градусов, при поворачивании удерживайте клавишу Shift.
и перетащите его по часовой стрелке или против часовой стрелки. Чтобы ограничить угол поворота шагом в 15 градусов, при поворачивании удерживайте клавишу Shift.
Чтобы повернуть объект на 90 градусов против часовой стрелки или по часовой стрелке или отразить объект по горизонтали или по вертикали, можно использовать раздел Поворот на правой боковой панели, которая будет активирована, как только вы выделите нужный объект. Чтобы открыть ее, нажмите на значок Параметры фигуры ![]() или Параметры изображения
или Параметры изображения ![]() справа. Нажмите на одну из кнопок:
справа. Нажмите на одну из кнопок:
 чтобы повернуть объект на 90 градусов против часовой стрелки
чтобы повернуть объект на 90 градусов против часовой стрелки чтобы повернуть объект на 90 градусов по часовой стрелке
чтобы повернуть объект на 90 градусов по часовой стрелке чтобы отразить объект по горизонтали (слева направо)
чтобы отразить объект по горизонтали (слева направо) чтобы отразить объект по вертикали (сверху вниз)
чтобы отразить объект по вертикали (сверху вниз)
Также можно щелкнуть правой кнопкой мыши по объекту, выбрать из контекстного меню пункт Поворот, а затем использовать один из доступных вариантов поворота объекта.
Чтобы повернуть объект на точно заданный угол, нажмите на ссылку Дополнительные параметры на правой боковой панели и используйте вкладку Поворот в окне Дополнительные параметры. Укажите нужное значение в градусах в поле Угол и нажмите кнопку OK.