Datenschnitte in den formatierten Tabellen erstellen
Einen Datenschnitt erstellen
Wenn Sie eine formatierte Tabelle erstellt haben, können Sie auch die Datenschnitten einfügen, um die Information schnell zu navigieren:
- wählen Sie mindestens einen Zell der formatierten Tabelle aus und klicken Sie das Symbol Tabelleneinstellungen
 rechts.
rechts. - klicken Sie die Schaltfläche
 Datenschnitt einfügen in der Registerkarte Tabelleneinstellungen auf der rechten Randleiste an. Oder öffnen Sie die Registerkarte Einfügen in der oberen Symbolleiste und klicken Sie die Schaltfläche
Datenschnitt einfügen in der Registerkarte Tabelleneinstellungen auf der rechten Randleiste an. Oder öffnen Sie die Registerkarte Einfügen in der oberen Symbolleiste und klicken Sie die Schaltfläche  Datenschnitt an. Das Fenster Datenschnitt einfügen wird geöffnet:
Datenschnitt an. Das Fenster Datenschnitt einfügen wird geöffnet:

- markieren Sie die gewünschten Spalten im Fenster Datenschnitt einfügen.
- klicken Sie auf OK.
Ein Datenschnitt für jede ausgewählte Spalte wird eingefügt. Wenn Sie mehr Datenschnitten einfügen, sie werden überlappen. Wenn ein Datenschnitt eingefügt ist, ändern Sie die Größe und Position sowie konfigurieren Sie die Einstellungen.
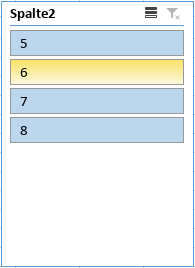
Ein Datenschnitt hat die Schaltflächen, die Sie anklicken können, um die formatierte Tabelle zu filtern. Die Schaltflächen, die den leeren Zellen entsprechen, werden mit der Beschriftung (leer) markiert. Wenn Sie die Schaltfläche für den Datenschnitt anklicken, werden die anderen Schaltflächen deselektiert, und die entsprechende Spalte in der Tabelle wird nur das ausgewählte Element anzeigen:

Wenn Sie mehr Datenschnitten eingefügt haben, die Änderungen für einen den Datenschnitten können die anderen Datenschnitten bewirken. Wenn ein oder mehr Filter angewandt sind, die Elemente, die keine Daten haben, können in einem anderen Datenschnitt angezeigt sein (in einer hellen Farbe):

Sie können den Anzeigemodus für die Elemente ohne Daten mithilfe der Datenschnitteinstellungen konfigurieren.
Um viele Datenschnitt-Schaltflächen auszuwählen, verwenden Sie die Option  Mehrfachauswahl in der oberen rechten Ecke des Datenschnitt-Fensters oder drucken Sie die Tastenkombination Alt+S. Wählen Sie die gewünschte Datenschnitt-Schaltflächen Stück für Stück aus.
Mehrfachauswahl in der oberen rechten Ecke des Datenschnitt-Fensters oder drucken Sie die Tastenkombination Alt+S. Wählen Sie die gewünschte Datenschnitt-Schaltflächen Stück für Stück aus.
Um den Filter zu löschen, verwenden Sie die Option  Filter löschen in der oberen rechten Ecke des Datenschnitt-Fensters oder drucken Sie die Tastenkombination Alt+C.
Filter löschen in der oberen rechten Ecke des Datenschnitt-Fensters oder drucken Sie die Tastenkombination Alt+C.
Datenschnitten bearbeiten
Einige Einstellungen kann man in der Registerkarte Datenschnitt-Einstellungen in der rechten Randleiste ändern. Sie können diese Einstellungen per Mausklick auf einem Datenschnitt öffnen.
Um diese Registerkarte ein-/auszublenden, klicken Sie das Symbol  rechts.
rechts.

Die Größe und Position des Datenschnitts ändern
Die Optionen Breite und Höhe ändern die Größe und/oder Position des Datenschnitts. Wenn Sie das Kästchen konstante Proportionen  markieren (sieht es so aus
markieren (sieht es so aus  ), werden die Breite und die Höhe zusammen geändert und das Seitenverhältnis wird beibehalten.
), werden die Breite und die Höhe zusammen geändert und das Seitenverhältnis wird beibehalten.
Der Abschnitt Position ändert die horizontale und/oder vertikale Position des Datenschnitts.
Die Option Schalte Größe ändern und Bewegen aus verhindert, dass der Datenschnitt verschoben oder in der Größe geändert wird. Wenn das Kästchen markiert ist, sind die Optionen Breite, Höhe, Position und Schaltflächen deaktiviert.
Layout und Stil des Datenschnitts ändern
Der Abscnitt Schaltflächen lässt die Anzahl der Spalten zu konfigurieren, sowie auch die Breite und Höhe der Schaltflächen zu ändern. Standardmäßig hat der Datenschnitt eine Spalte. Sie können die Anzahlt der Spalten auf 2 oder mehr konfigurieren:

Wenn Sie die Schaltflächenbreite erhöhen, ändert sich die Datenschnitt-Breite. Wenn Sie die Schaltflächenhöhe erhöhen, wird die Bildlaufleiste zum Datenschnitt hinzugefügt:

Der Abschnitt Stil hat voreingestellte Stile für die Datenschnitten.
Sortierung und Filterung
- Aufsteigend (A bis Z) wird verwendet, um die Daten in aufsteigender Reihenfolge zu sortieren - von A bis Z alphabetisch oder von der kleinsten bis zur größten Zahl für numerische Daten.
- Absteigend (Z to A) wird verwendet, um die Daten in aabsteigender Reihenfolge zu sortieren - von Z bis A alphabetisch oder von der größten bis zur kleinsten Zahl für numerische Daten.
Die Option Verbergen Elemente ohne Daten blendet die Elemente ohne Daten aus. Wenn dieses Kästchen markiert ist, werden die Optionen Visuell Elemente ohne Daten anzeigen und Elemente ohne Daten letzt anzeigen deaktiviert.
Wenn die Option Verberge Elemente ohne Daten deaktiviert ist, verwenden Sie die folgenden Optionen:
- Die Option Visuell Elemente ohne Daten anzeigen zeigt die Elemente ohne Daten mit verschiedenen Formatierung an (mit heller Farbe). Wenn diese Option deaktiviert ist, werden alle Elemente mit gleicher Formatierung angezeigt.
- Die Option Elemente ohne Daten letzt anzeigen zeigt die Elemente ohne Daten am Ende der Liste. Wenn diese Option deaktiviert ist, werden alle Elemente in der Reihenfolge, die in der Originaltabelle beibehandelt ist, angezeigt.
Erweiterte Datenschnitt-Einstellungen konfigurieren
Um die erweiterten Datenschnitt-Einstellungen zu konfigurieren, verwenden Sie die Option Erweiterte Einstellungen anzeigen in der rechten Randleiste. Das Fenster 'Datenschnitt - Erweiterte Einstellungen' wird geöffnet:

Der Abschnitt Stil & Größe enthält die folgenden Einstellungen:
- Die Option Kopfzeile ändert der Kopfzeile für den Datenschnitt. Deselektieren Sie das Kästchen Kopfzeile anzeigen, damit die Kopfzeile für den Datenschnitt nicht angezeigt wird.
- Die Option Stil ändert den Stil für den Datenschnitt.
- Die Option Breite und Höhe ändert die Breite und Höhe des Datenschnitts. Wenn Sie das Kästchen Konstante Proportionen
 markieren (sieht es so aus
markieren (sieht es so aus  ), werden die Breite und Höhe zusammen geändert und das Seitenverhältnis beibehalten ist.
), werden die Breite und Höhe zusammen geändert und das Seitenverhältnis beibehalten ist. - Die Option Schaltflächen ändert die Anzahl der Spalten und konfiguriert die Höhe der Schaltflächen.

Der Abschnitt Sortierung & Filterung enthält die folgenden Einstellungen:
- Aufsteigend (A bis Z) wird verwendet, um die Daten in aufsteigender Reihenfolge zu sortieren - von A bis Z alphabetisch oder von der kleinsten bis zur größten Zahl für numerische Daten.
- Absteigend (Z bis A) wird verwendet, um die Daten in absteigender Reihenfolge zu sortieren - von Z bis A alphabetisch oder von der größten bis zur kleinsten Zahl für numerische Daten.
Die Option Verberge Elemente ohne Daten blendet die Elemente ohne Daten im Datenschnitt aus. Wenn dieses Kästchen markiert ist, werden die Optionen Visuell Elemente ohne Daten anzeigen und Elemente ohne Daten letzt anzeigen deaktiviert.
Wenn Sie die Option Verberge Elemente ohne Daten demarkieren, verwenden Sie die folgenden Optionen:
- Die Option Visuell Elemente ohne Daten anzeigen zeigt die Elemente ohne Daten mit verschiedenen Formatierung an (mit heller Farbe).
- Die Option Elemente ohne Daten letzt anzeigen zeigt die Elemente ohne Daten am Ende der Liste.

Der Abschnitt Referenzen enthält die folgenden Einstellungen:
- Die Option Quellenname zeigt den Feldnamen an, der der Kopfzeilenspalte aus der Datenquelle entspricht.
- Die Option Name zur Nutzung in Formeln zeigt den Datenschnittnamen an, der im Menü Name-Manager ist.
- Die Option Name fügt den Namen für einen Datenschnitt ein, um den Datenschnitt klar zu machen.

Der Abschnitt Andocken an die Zelle enthält die folgenden Einstellungen:
- Bewegen und Größeänderung mit Zellen - diese Option dockt den Datenschnitt an der Zelle hinten an. Wenn die Zelle verschoben ist (z.B. wenn Sie die Zeilen oder Spalten eingefügt oder gelöscht haben), wird der Datenschnitt mit der Zelle zusammen verschoben. Wenn Sie die Breite oder Höhe der Zelle vergrößern/verringern, wird die Größe des Datenschnitts auch geändert.
- Bewegen, aber nicht Größe ändern mit - diese Option dockt den Datenschnitt an der Zelle hinten an, ohne die Größe des Datenschnitts zu verändern. Wenn die Zelle verschoben ist, wird der Datenschnitt mit der Zelle zusammen verschoben. Wenn Sie die Zellgröße ändern, wird die Größe des Datenschnitts unverändert.
- Kein Bewegen oder Größeänderung mit - this option allows you to prevent the slicer from being moved or resized if the cell position or size was changed.

Der Abschnitt Alternativer Text ändert den Titel und die Beschreibung, die den Leuten mit Sehbehinderung oder kognitiven Beeinträchtigung hilft, die Information im Datenschnitt besser verstehen.
Datenschnitt löschen
Um einen Datenschnitt zu löschen,
- Klicken Sie den Datenschnitt an.
- Drucken Sie die Entfernen-Taste.