Сохранение / печать / скачивание таблицы
Сохранение
По умолчанию онлайн-редактор электронных таблиц автоматически сохраняет файл каждые 2 секунды, когда вы работаете над ним, чтобы не допустить потери данных в случае непредвиденного закрытия программы. Если вы совместно редактируете файл в Быстром режиме, таймер запрашивает наличие изменений 25 раз в секунду и сохраняет их, если они были внесены. При совместном редактировании файла в Строгом режиме изменения автоматически сохраняются каждые 10 минут. При необходимости можно легко выбрать предпочтительный режим совместного редактирования или отключить функцию автоматического сохранения на странице Дополнительные параметры.
Чтобы сохранить текущую электронную таблицу вручную в текущем формате и местоположении,
- щелкните по значку Сохранить в левой части шапки редактора, или
- используйте сочетание клавиш Ctrl+S, или
- нажмите на вкладку Файл на верхней панели инструментов и выберите опцию Сохранить.
Чтобы не допустить потери данных в десктопной версии в случае непредвиденного закрытия программы, вы можете включить опцию Автовосстановление на странице Дополнительные параметры.
Чтобы в десктопной версии сохранить электронную таблицу под другим именем, в другом местоположении или в другом формате,
- нажмите на вкладку Файл на верхней панели инструментов,
- выберите опцию Сохранить как,
- выберите один из доступных форматов: XLSX, ODS, CSV, PDF, PDF/A. Также можно выбрать вариант Шаблон таблицы XLTX или OTS.
Скачивание
Чтобы в онлайн-версии скачать готовую электронную таблицу и сохранить ее на жестком диске компьютера,
- нажмите на вкладку Файл на верхней панели инструментов,
- выберите опцию Скачать как,
-
выберите один из доступных форматов: XLSX, PDF, ODS, CSV, XLTX, PDF/A, OTS.
Примечание: если вы выберете формат CSV, весь функционал (форматирование шрифта, формулы и так далее), кроме обычного текста, не сохранится в файле CSV. Если вы продолжите сохранение, откроется окно Выбрать параметры CSV. По умолчанию в качестве типа Кодировки используется Unicode (UTF-8). Стандартным Разделителем является запятая (,), но доступны также следующие варианты: точка с запятой (;), двоеточие (:), Табуляция, Пробел и Другое (эта опция позволяет задать пользовательский символ разделителя).
Сохранение копии
Чтобы в онлайн-версии сохранить копию электронной таблицы на портале,
- нажмите на вкладку Файл на верхней панели инструментов,
- выберите опцию Сохранить копию как,
- выберите один из доступных форматов: XLSX, PDF, ODS, CSV, XLTX, PDF/A, OTS,
- выберите местоположение файла на портале и нажмите Сохранить.
Печать
Чтобы распечатать текущую электронную таблицу:
- щелкните по значку Печать в левой части шапки редактора, или
- используйте сочетание клавиш Ctrl+P, или
- нажмите на вкладку Файл на верхней панели инструментов и выберите опцию Печать.
Откроется окно Предпросмотра, в котором можно изменить параметры печати, заданные по умолчанию. Нажмите на кнопку Показать детали внизу окна, чтобы отобразить все параметры.
Параметры печати можно также настроить на странице Дополнительные параметры: нажмите на вкладку Файл на верхней панели инструментов и перейдите в раздел: Дополнительные параметры >> Параметры страницы.
На вкладке Макет верхней панели инструментов также доступны некоторые из этих настроек: Поля, Ориентация, Размер страницы, Область печати, Вписать.
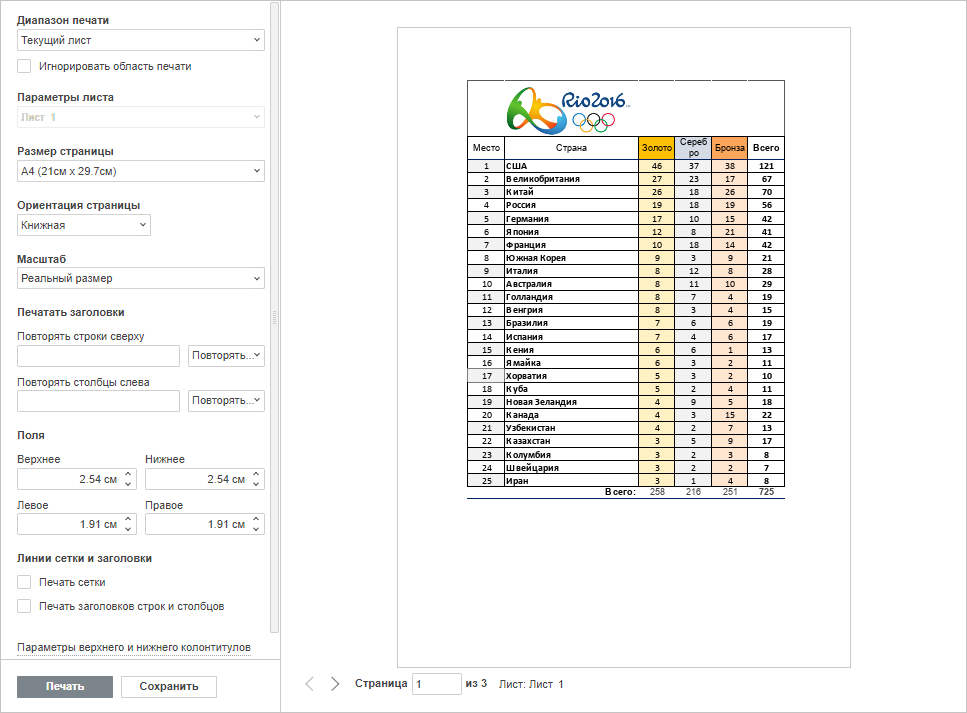
Здесь можно задать следующие параметры:
-
Диапазон печати - укажите, что необходимо напечатать: весь Текущий лист, Все листы электронной таблицы или предварительно выделенный диапазон ячеек (Выделенный фрагмент),
Если вы ранее задали постоянную область печати, но хотите напечатать весь лист, поставьте галочку рядом с опцией Игнорировать область печати.
- Параметры листа - укажите индивидуальные параметры печати для каждого отдельного листа, если в выпадающем списке Диапазон печати выбрана опция Все листы,
- Размер страницы - выберите из выпадающего списка один из доступных размеров,
- Ориентация страницы - выберите опцию Книжная, если при печати требуется расположить таблицу на странице вертикально, или используйте опцию Альбомная, чтобы расположить ее горизонтально,
-
Масштаб - если вы не хотите, чтобы некоторые столбцы или строки были напечатаны на второй странице, можно сжать содержимое листа, чтобы оно помещалось на одной странице, выбрав соответствующую опцию: Вписать лист на одну страницу, Вписать все столбцы на одну страницу или Вписать все строки на одну страницу. Оставьте опцию Реальный размер, чтобы распечатать лист без корректировки,
При выборе пункта меню Настраиваемые параметры откроется окно Настройки масштаба:
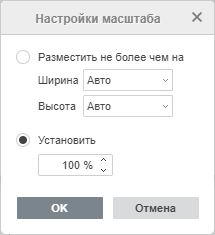
- Разместить не более чем на: позволяет выбрать нужное количество страниц, на котором должен разместиться напечатанный рабочий лист. Выберите нужное количество страниц из списков Ширина и Высота.
- Установить: позволяет увеличить или уменьшить масштаб рабочего листа, чтобы он поместился на напечатанных страницах, указав вручную значение в процентах от обычного размера.
- Печатать заголовки - если вы хотите печатать заголовки строк или столбцов на каждой странице, используйте опцию Повторять строки сверху или Повторять столбцы слева и выберите одну из доступных опций из выпадающего списка: повторять элементы из выбранного диапазона, повторять закрепленные строки, повторять только первую строку/первый столбец.
- Поля - укажите расстояние между данными рабочего листа и краями печатной страницы, изменив размеры по умолчанию в полях Сверху, Снизу, Слева и Справа,
- Печать - укажите элементы рабочего листа, которые необходимо выводить на печать, установив соответствующие флажки: Печать сетки и Печать заголовков строк и столбцов.
- Параметры верхнего и нижнего колонтитулов - позволяет добавить некоторую дополнительную информацию к печатному листу, такую как дата и время, номер страницы, имя листа и т.д. Верхние и нижние колонтитулы будут отображаться в печатной версии электронной таблицы.
После настройки параметров печати нажмите кнопку Печать, чтобы сохранить изменения и распечатать электронную таблицу, или кнопку Сохранить, чтобы сохранить изменения, внесенные в параметры печати.
В десктопной версии документ будет напрямую отправлен на печать. В онлайн-версии на основе данного документа будет сгенерирован файл PDF. Вы можете открыть и распечатать его, или сохранить его на жестком диске компьютера или съемном носителе, чтобы распечатать позже. В некоторых браузерах, например Хром и Опера, есть встроенная возможность для прямой печати.
Настройка области печати
Если требуется распечатать только выделенный диапазон ячеек вместо всего листа, можно использовать настройку Выделенный фрагмент в выпадающем списке Диапазон печати. Эта настройка не сохраняется при сохранении рабочей книги и подходит для однократного использования.
Если какой-то диапазон ячеек требуется распечатывать неоднократно, можно задать постоянную область печати на рабочем листе. Область печати будет сохранена при сохранении рабочей книги и может использоваться при последующем открытии электронной таблицы. Можно также задать несколько постоянных областей печати на листе, в этом случае каждая из них будет выводиться на печать на отдельной странице.
Чтобы задать область печати:
- выделите нужный диапазон ячеек на рабочем листе. Чтобы выделить несколько диапазонов, удерживайте клавишу Ctrl,
- перейдите на вкладку Макет верхней панели инструментов,
- нажмите на стрелку рядом с кнопкой Область печати и выберите опцию Задать область печати.
Созданная область печати сохраняется при сохранении рабочей книги. При последующем открытии файла на печать будет выводиться заданная область печати.
При создании области печати также автоматически создается именованный диапазон Область_печати, отображаемый в Диспетчере имен. Чтобы выделить границы всех областей печати на текущем рабочем листе, можно нажать на стрелку в поле "Имя" слева от строки формул и выбрать из списка имен Область_печати.
Чтобы добавить ячейки в область печати:
- откройте нужный рабочий лист, на котором добавлена область печати,
- выделите нужный диапазон ячеек на рабочем листе,
- перейдите на вкладку Макет верхней панели инструментов,
- нажмите на стрелку рядом с кнопкой Область печати и выберите опцию Добавить в область печати.
Будет добавлена новая область печати. Каждая из областей печати будет выводиться на печать на отдельной странице.
Чтобы удалить область печати:
- откройте нужный рабочий лист, на котором добавлена область печати,
- перейдите на вкладку Макет верхней панели инструментов,
- нажмите на стрелку рядом с кнопкой Область печати и выберите опцию Очистить область печати.
Будут удалены все области печати, существующие на этом листе. После этого на печать будет выводиться весь лист.