Вставка диаграмм
Вставка диаграммы
Для вставки диаграммы в электронную таблицу:
- Выделите диапазон ячеек, содержащих данные, которые необходимо использовать для диаграммы,
- Перейдите на вкладку Вставка верхней панели инструментов,
- Щелкните по значку
 Диаграмма на верхней панели инструментов,
Диаграмма на верхней панели инструментов, -
Выберите Тип диаграммы, которую требуется вставить: гистограмма, график, круговая, линейчатая, с областями, точечная, биржевая.
Обратите внимание: для Гистограмм, Графиков, Круговых или Линейчатых диаграмм также доступен формат 3D.
После этого диаграмма будет добавлена на рабочий лист.
Изменение параметров диаграммы
Теперь можно изменить параметры вставленной диаграммы. Чтобы изменить тип диаграммы:
- выделите диаграмму мышью,
-
щелкните по значку Параметры диаграммы
 на правой боковой панели,
на правой боковой панели,
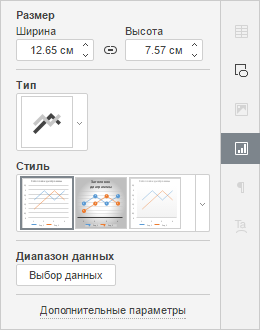
- раскройте выпадающий список Тип и выберите нужный тип,
- раскройте выпадающий список Стиль, расположенный ниже, и выберите подходящий стиль.
Тип и стиль выбранной диаграммы будут изменены. Если требуется отредактировать данные, использованные для построения диаграммы,
- нажмите на ссылку Дополнительные параметры, расположенную на правой боковой панели, или выберите пункт Дополнительные параметры диаграммы из контекстного меню или просто дважды щелкните мышью по диаграмме,
- в открывшемся окне Диаграмма - дополнительные параметры внесите все необходимые изменения,
- нажмите кнопку OK, чтобы применить изменения и закрыть окно.
Ниже приводится описание параметров диаграммы, которые можно изменить с помощью окна Диаграмма - дополнительные параметры.
На вкладке Тип и данные можно изменить тип диаграммы, а также данные, которые вы хотите использовать для создания диаграммы.
- Измените Тип диаграммы, выбрав один из доступных вариантов: гистограмма, график, круговая, линейчатая, с областями, точечная, биржевая.
- Проверьте выбранный Диапазон данных и при необходимости измените его, нажав на кнопку Выбор данных и указав желаемый диапазон данных в следующем формате: Лист1!A1:B4.
- Измените способ расположения данных. Можно выбрать ряды данных для использования по оси X: в строках или в столбцах.
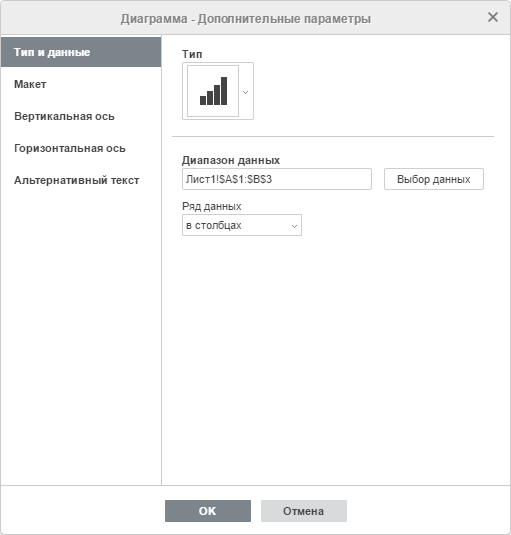
На вкладке Макет можно изменить расположение элементов диаграммы:
-
Укажите местоположение Заголовка диаграммы относительно диаграммы, выбрав нужную опцию из выпадающего списка:
- Нет, чтобы заговок диаграммы не отображался,
- Наложение, чтобы наложить заголовок на область построения диаграммы и выровнять его по центру,
- Без наложения, чтобы показать заголовок над областью построения диаграммы.
-
Укажите местоположение Условных обозначений относительно диаграммы, выбрав нужную опцию из выпадающего списка:
- Нет, чтобы условные обозначения не отображались,
- Снизу, чтобы показать условные обозначения и расположить их в ряд под областью построения диаграммы,
- Сверху, чтобы показать условные обозначения и расположить их в ряд над областью построения диаграммы,
- Справа, чтобы показать условные обозначения и расположить их справа от области построения диаграммы,
- Слева, чтобы показать условные обозначения и расположить их слева от области построения диаграммы,
- Наложение слева, чтобы наложить условные обозначения на область построения диаграммы и выровнять их по центру слева,
- Наложение справа, чтобы наложить условные обозначения на область построения диаграммы и выровнять их по центру справа.
-
Определите параметры Подписей данных (то есть текстовых подписей, показывающих точные значения элементов данных):
-
укажите местоположение Подписей данных относительно элементов данных, выбрав нужную опцию из выпадающего списка. Доступные варианты зависят от выбранного типа диаграммы.
- Для Гистограмм и Линейчатых диаграмм можно выбрать следующие варианты: Нет, По центру, Внутри снизу, Внутри сверху, Снаружи сверху.
- Для Графиков и Точечных или Биржевых диаграмм можно выбрать следующие варианты: Нет, По центру, Слева, Справа, Сверху, Снизу.
- Для Круговых диаграмм можно выбрать следующие варианты: Нет, По центру, По ширине, Внутри сверху, Снаружи сверху.
- Для диаграмм С областями, а также для Гистограмм, Графиков и Линейчатых диаграмм в формате 3D можно выбрать следующие варианты: Нет, По центру.
- выберите данные, которые вы хотите включить в ваши подписи, поставив соответствующие флажки: Имя ряда, Название категории, Значение,
- введите символ (запятая, точка с запятой и т.д.), который вы хотите использовать для разделения нескольких подписей, в поле Разделитель подписей данных.
-
укажите местоположение Подписей данных относительно элементов данных, выбрав нужную опцию из выпадающего списка. Доступные варианты зависят от выбранного типа диаграммы.
- Линии - используется для выбора типа линий для линейчатых/точечных диаграмм. Можно выбрать одну из следующих опций: Прямые для использования прямых линий между элементами данных, Сглаженные для использования сглаженных кривых линий между элементами данных или Нет для того, чтобы линии не отображались.
-
Маркеры - используется для указания того, нужно показывать маркеры (если флажок поставлен) или нет (если флажок снят) на линейчатых/точечных диаграммах.
Примечание: Опции Линии и Маркеры доступны только для Линейчатых диаграмм и Точечных диаграмм.
-
В разделе Параметры оси можно указать, надо ли отображать Горизонтальную/Вертикальную ось, выбрав из выпадающего списка опцию Показать или Скрыть. Можно также задать параметры Названий горизонтальной/вертикальной оси:
-
Укажите, надо ли отображать Название горизонтальной оси, выбрав нужную опцию из выпадающего списка:
- Нет, чтобы название горизонтальной оси не отображалось,
- Без наложения, чтобы показать название под горизонтальной осью.
-
Укажите ориентацию Названия вертикальной оси, выбрав нужную опцию из выпадающего списка:
- Нет, чтобы название вертикальной оси не отображалось,
- Повернутое, чтобы показать название снизу вверх слева от вертикальной оси,
- По горизонтали, чтобы показать название по горизонтали слева от вертикальной оси.
-
Укажите, надо ли отображать Название горизонтальной оси, выбрав нужную опцию из выпадающего списка:
-
В разделе Линии сетки можно указать, какие из Горизонтальных/вертикальных линий сетки надо отображать, выбрав нужную опцию из выпадающего списка: Основные, Дополнительные или Основные и дополнительные. Можно вообще скрыть линии сетки, выбрав из списка опцию Нет.
Примечание: разделы Параметры оси и Линии сетки будут недоступны для круговых диаграмм, так как у круговых диаграмм нет осей и линий сетки.
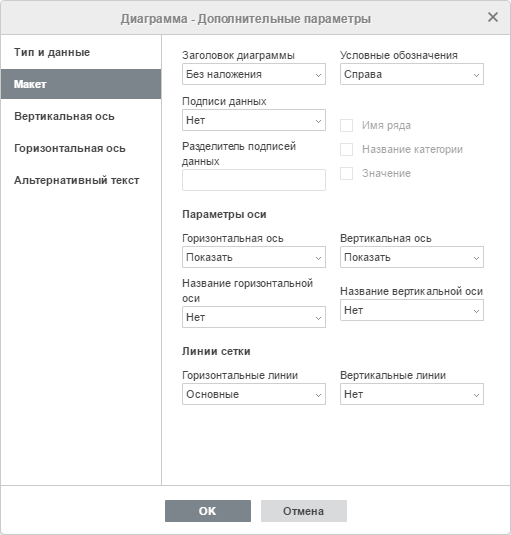
Примечание: Вкладки Вертикальная/горизонтальная ось недоступны для круговых диаграмм, так как у круговых диаграмм нет осей.
На вкладке Вертикальная ось можно изменить параметры вертикальной оси, которую называют также осью значений или осью Y, где указываются числовые значения. Обратите, пожалуйста, внимание, что для гистограмм вертикальная ось является осью категорий, на которой показываются текстовые подписи, так что в этом случае опции вкладки Вертикальная ось будут соответствовать опциям, о которых пойдет речь в следующем разделе. Для точечных диаграмм обе оси являются осями категорий.
-
Раздел Параметры оси позволяет установить следующие параметры:
- Минимум - используется для указания наименьшего значения, которое отображается в начале вертикальной оси. По умолчанию выбрана опция Авто; в этом случае минимальное значение высчитывается автоматически в зависимости от выбранного диапазона данных. Можно выбрать из выпадающего списка опцию Фиксированный и указать в поле справа другое значение.
- Максимум - используется для указания наибольшего значения, которое отображается в конце вертикальной оси. По умолчанию выбрана опция Авто; в этом случае максимальное значение высчитывается автоматически в зависимости от выбранного диапазона данных. Можно выбрать из выпадающего списка опцию Фиксированный и указать в поле справа другое значение.
- Пересечение с осью - используется для указания точки на вертикальной оси, в которой она должна пересекаться с горизонтальной осью. По умолчанию выбрана опция Авто; в этом случае точка пересечения осей определяется автоматически в зависимости от выбранного диапазона данных. Можно выбрать из выпадающего списка опцию Значение и указать в поле справа другое значение или установить точку пересечения осей на Минимум/Максимум на вертикальной оси.
- Единицы отображения - используется для определения порядка числовых значений на вертикальной оси. Эта опция может пригодиться, если вы работаете с большими числами и хотите, чтобы отображение цифр на оси было более компактным и удобочитаемым (например, можно сделать так, чтобы 50 000 показывалось как 50, воспользовавшись опцией Тысячи). Выберите желаемые единицы отображения из выпадающего списка: Сотни, Тысячи, 10 000, 100 000, Миллионы, 10 000 000, 100 000 000, Миллиарды, Триллионы или выберите опцию Нет, чтобы вернуться к единицам отображения по умолчанию.
- Значения в обратном порядке - используется для отображения значений в обратном порядке. Когда этот флажок снят, наименьшее значение находится внизу, а наибольшее - наверху. Когда этот флажок отмечен, значения располагаются сверху вниз.
-
Раздел Параметры делений позволяет определить местоположение делений на вертикальной оси. Деления основного типа - это более крупные
деления шкалы, у которых могут быть подписи, отображающие цифровые значения. Деления дополнительного типа - это вспомогательные деления шкалы,
которые располагаются между делениями основного типа и у которых нет подписей. Кроме того, деления шкалы указывают, где могут отображаться
линии сетки, если на вкладке Макет выбрана соответствующая опция. В выпадающих списках Основной/Дополнительный тип содержатся
следующие опции размещения:
- Нет, чтобы деления основного/дополнительного типа не отображались,
- На пересечении, чтобы показывать деления основного/дополнительного типа по обеим сторонам оси,
- Внутри, чтобы показывать деления основного/дополнительного типа с внутренней стороны оси,
- Снаружи, чтобы показывать деления основного/дополнительного типа с наружной стороны оси.
-
Раздел Параметры подписи позволяет определить положение подписей основных делений, отображающих значения.
Для того, чтобы задать Положение подписи относительно вертикальной оси, выберите нужную опцию из выпадающего списка:
- Нет, чтобы подписи не отображались,
- Ниже, чтобы показывать подписи слева от области диаграммы,
- Выше, чтобы показывать подписи справа от области диаграммы,
- Рядом с осью, чтобы показывать подписи рядом с осью.
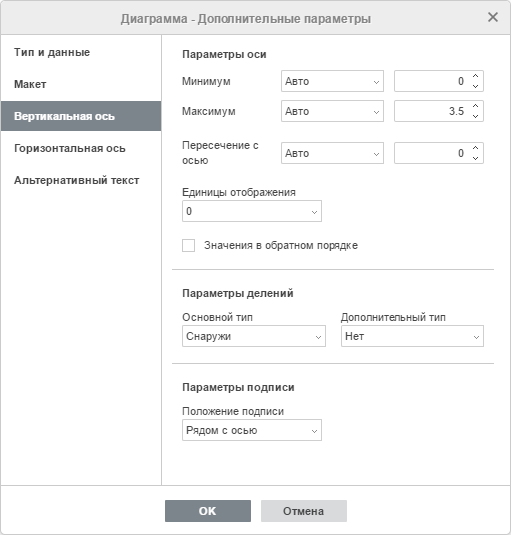
На вкладке Горизонтальная ось можно изменить параметры горизонтальной оси, которую также называют осью категорий или осью X, где отображаются текстовые подписи. Обратите внимание, что для Гистограмм горизонтальная ось является осью значений, на которой отображаются числовые значения, так что в этом случае опции вкладки Горизонтальная ось будут соответствовать опциям, описанным в предыдущем разделе. Для точечных диаграмм обе оси являются осями значений.
-
Раздел Параметры оси позволяет установить следующие параметры:
- Пересечение с осью - используется для указания точки на горизонтальной оси, в которой она должна пересекаться с вертикальной осью. По умолчанию выбрана опция Авто; в этом случае точка пересечения осей определяется автоматически в зависимости от выбранного диапазона данных. Можно выбрать из выпадающего списка опцию Значение и указать в поле справа другое значение или установить точку пересечения осей на Минимум/Максимум (что соответствует первой и последней категории) на горизонтальной оси.
- Положение оси - используется для указания того, куда нужно выводить текстовые подписи на ось: на Деления или Между делениями.
- Значения в обратном порядке - используется для отображения категорий в обратном порядке. Когда этот флажок снят, категории располагаются слева направо. Когда этот флажок отмечен, категории располагаются справа налево.
-
Раздел Параметры делений позволяет определять местоположение делений на горизонтальной шкале. Деления основного типа - это более крупные
деления шкалы, у которых могут быть подписи, отображающие значения категорий. Деления дополнительного типа - это более мелкие деления шкалы,
которые располагаются между делениями основного типа и у которых нет подписей. Кроме того, деления шкалы указывают, где могут отображаться
линии сетки, если на вкладке Макет выбрана соответствующая опция. Можно регулировать следующие параметры делений:
- Основной/Дополнительный тип - используется для указания следующих вариантов размещения: Нет, чтобы деления основного/дополнительного типа не отображались, На пересечении, чтобы отображать деления основного/дополнительного типа по обеим сторонам оси, Внутри, чтобы отображать деления основного/дополнительного типа с внутренней стороны оси, Снаружи, чтобы отображать деления основного/дополнительного типа с наружной стороны оси.
- Интервал между делениями - используется для указания того, сколько категорий нужно показывать между двумя соседними делениями.
-
Раздел Параметры подписи позволяет установить местоположение подписей, которые отражают категории.
- Положение подписи - используется для указания того, где следует располагать подписи относительно горизонтальной оси. Выберите нужную опцию из выпадающего списка: Нет, чтобы подписи категорий не отображались, Ниже, чтобы подписи категорий располагались снизу области диаграммы, Выше, чтобы подписи категорий располагались наверху области диаграммы, Рядом с осью, чтобы подписи категорий отображались рядом с осью.
- Расстояние до подписи - используется для указания того, насколько близко подписи должны располагаться от осей. Можно указать нужное значение в поле ввода. Чем это значение больше, тем дальше расположены подписи от осей.
- Интервал между подписями - используется для указания того, как часто нужно показывать подписи. По умолчанию выбрана опция Авто; в этом случае подписи отображаются для каждой категории. Можно выбрать опцию Вручную и указать нужное значение в поле справа. Например, введите 2, чтобы отображать подписи у каждой второй категории, и т.д.
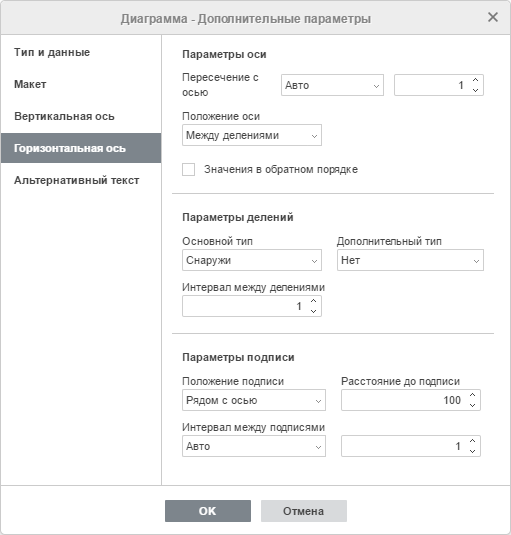
Вкладка Альтернативный текст позволяет задать Заголовок и Описание, которые будут зачитываться для людей с нарушениями зрения или когнитивными нарушениями, чтобы помочь им лучше понять, какую информацию содержит диаграмма.
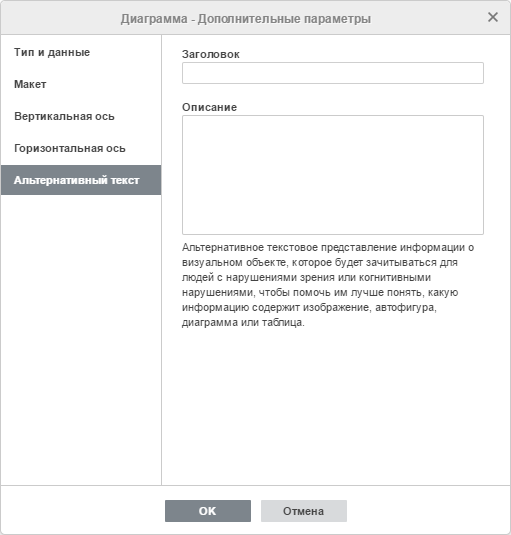
Редактирование элементов диаграммы
Чтобы изменить Заголовок диаграммы, выделите мышью стандартный текст и введите вместо него свой собственный.
Чтобы изменить форматирование шрифта внутри текстовых элементов, таких как заголовок диаграммы, названия осей, элементы условных обозначений, подписи данных и так далее, выделите нужный текстовый элемент, щелкнув по нему левой кнопкой мыши. Затем используйте значки на вкладке Главная верхней панели инструментов, чтобы изменить тип, размер, цвет шрифта или его стиль оформления.
Чтобы удалить элемент диаграммы, выделите его, щелкнув левой кнопкой мыши, и нажмите клавишу Delete на клавиатуре.
Можно также поворачивать 3D-диаграммы с помощью мыши. Щелкните левой кнопкой мыши внутри области построения диаграммы и удерживайте кнопку мыши. Не отпуская кнопку мыши, перетащите курсор, чтобы изменить ориентацию 3D-диаграммы.
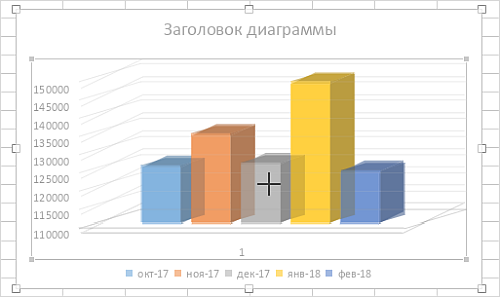
При выборе диаграммы становится также активным значок Параметры фигуры ![]() справа, так как фигура используется в качестве фона для диаграммы. Можно щелкнуть по этому значку, чтобы открыть вкладку
Параметры фигуры на правой боковой панели инструментов и изменить параметры Заливки и Обводки фигуры.
Обратите, пожалуйста, внимание, что вы не можете изменить вид фигуры.
справа, так как фигура используется в качестве фона для диаграммы. Можно щелкнуть по этому значку, чтобы открыть вкладку
Параметры фигуры на правой боковой панели инструментов и изменить параметры Заливки и Обводки фигуры.
Обратите, пожалуйста, внимание, что вы не можете изменить вид фигуры.
В случае необходимости можно изменить размер и положение диаграммы.
Чтобы удалить вставленную диаграмму, щелкните по ней и нажмите клавишу Delete.
Редактирование спарклайнов
Спарклайн - это небольшая диаграмма, помещенная в одну ячейку. Спарклайны могут быть полезны, если требуется наглядно представить информацию для каждой строки или столбца в больших наборах данных. Это позволяет проще показать тенденции изменений во множестве рядов данных.
Если таблица содержит уже существующие спарклайны, созданные с помощью какого-то другого приложения, можно изменить свойства спарклайнов. Для этого выделите мышью ячейку со спарклайном и щелкните по значку Параметры диаграммы ![]() на правой боковой панели. Если выделенный спарклайн входит в группу спарклайнов, изменения будут применены ко всем спарклайнам в группе.
на правой боковой панели. Если выделенный спарклайн входит в группу спарклайнов, изменения будут применены ко всем спарклайнам в группе.

-
Используйте выпадающий список Тип для выбора одного из доступных типов спарклайнов:
- Гистограмма - этот тип аналогичен обычной Гистограмме.
- График - этот тип аналогичен обычному Графику.
- Выигрыш/проигрыш - этот тип подходит для представления данных, которые включают как положительные, так и отрицательные значения.
-
В разделе Стиль можно выполнить следующие действия:
- выберите наиболее подходящий стиль из выпадающего списка Шаблон.
- выберите нужный Цвет для спарклайна.
- выберите нужную Толщину линии (доступно только для типа График).
-
В разделе Показать можно выбрать, какие элементы спарклайна требуется выделить, чтобы они были отчетливо видны. Установите галочку слева от элемента, который надо выделить, и выберите нужный цвет, нажав на цветной прямоугольник:
- Максимальная точка - чтобы выделить точки, представляющие максимальные значения,
- Минимальная точка - чтобы выделить точки, представляющие минимальные значения,
- Отрицательная точка - чтобы выделить точки, представляющие отрицательные значения,
- Первая/Последняя точка - чтобы выделить точку, представляющую первое/последнее значение,
- Маркеры (доступно только для типа График) - чтобы выделить все значения.
Нажмите на ссылку Дополнительные параметры, расположенную на правой боковой панели, чтобы открыть окно Спарклайн - дополнительные параметры.
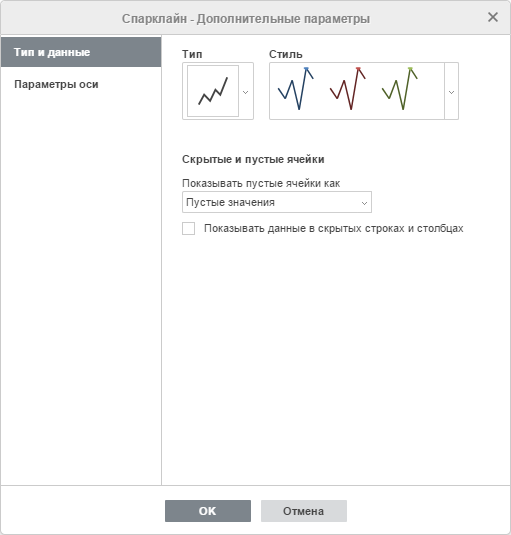
На вкладке Тип и данные можно изменить Тип и Стиль спарклайна, а также указать параметры отображения для Скрытых и пустых ячеек:
-
Показывать пустые ячейки как - этот параметр позволяет управлять отображением спарклайнов в том случае, если некоторые ячейки в диапазоне данных пусты. Выберите нужную опцию из списка:
- Пустые значения - чтобы отображать спарклайн с разрывами вместо отсутствующих данных,
- Нулевые значения - чтобы отображать спарклайн так, как если бы значение в пустой ячейке было нулем,
- Соединять точки данных линиями (доступно только для типа График) - чтобы игнорировать пустые ячейки и отображать соединительную линию между точками данных.
- Показывать данные в скрытых строках и столбцах - установите этот флажок, если в спарклайны требуется включать значения из скрытых ячеек.
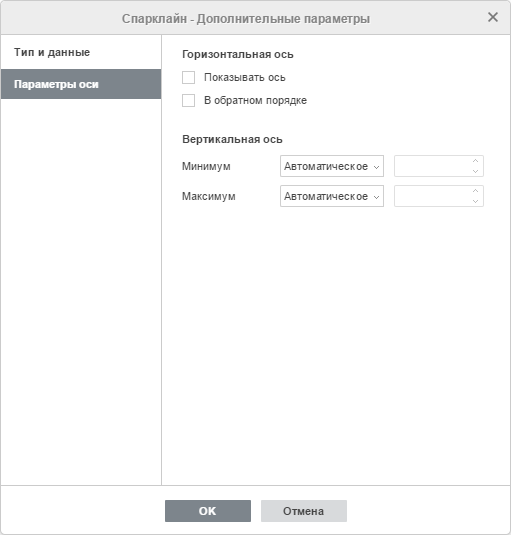
На вкладке Параметры оси можно задать следующие параметры Горизонтальной/Вертикальной оси:
-
В разделе Горизонтальная ось доступны следующие параметры:
- Показывать ось - установите этот флажок, чтобы отображать горизонтальную ось. Если исходные данные содержат отрицательные значения, эта опция помогает показать их более наглядно.
- В обратном порядке - установите этот флажок, чтобы отобразить данные в обратной последовательности.
-
В разделе Вертикальная ось доступны следующие параметры:
-
Минимум/Максимум
-
Автоматическое для каждого - эта опция выбрана по умолчанию. Она позволяет использовать собственные минимальные и максимальные значения для каждого спарклайна. Минимальные и максимальные значения берутся из отдельных рядов данных, используемых для построения каждого спарклайна. Максимальное значение для каждого спарклайна находится вверху ячейки, а минимальное значение - внизу.

-
Одинаковое для всех - эта опция позволяет использовать одно и то же минимальное и максимальное значение для всей группы спарклайнов. Минимальное и максимальное значения берутся из всего диапазона данных, используемого для построения группы спарклайнов. Минимальные и максимальные значения для каждого спарклайна масштабируются относительно наибольшего/наименьшего значения внутри диапазона. При выборе этой опции проще сравнивать между собой несколько спарклайнов.

- Фиксированное - эта опция позволяет задать пользовательское минимальное и максимальное значение. Значения меньше или больше указанных не будут отображаться в спарклайнах.
-
Автоматическое для каждого - эта опция выбрана по умолчанию. Она позволяет использовать собственные минимальные и максимальные значения для каждого спарклайна. Минимальные и максимальные значения берутся из отдельных рядов данных, используемых для построения каждого спарклайна. Максимальное значение для каждого спарклайна находится вверху ячейки, а минимальное значение - внизу.
-
Минимум/Максимум