Übergänge hinzufügen
Ein Übergang ist ein Animationseffekt, beim Wechsel zwischen zwei Folien, während einer Bildschirmdemonstration. Im Präsentationseditor sie können den gleichen Übergang zu allen Folien hinzufügen oder verschiedene Übergänge auf jede einzelne Folie anwenden und die Eigenschaften der Übergänge anpassen.
Einen Übergang auf eine einzelne Folie oder auf mehrere gewählte Folien anwenden:
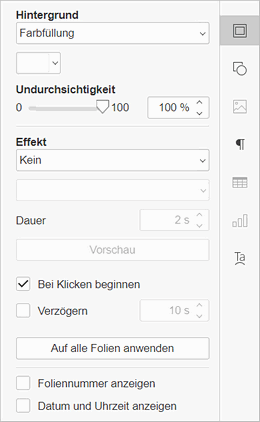
- Wählen Sie die gewünschte Folie aus (oder mehrere Folien in der Folienliste), der Sie einen Übergang hinzufügen möchten. Die Registerkarte Folieneinstellungen wird auf der rechten Seitenleiste aktiviert. Um sie zu öffnen, klicken Sie rechts auf das Symbol Folieneinstellungen . Alternativ können Sie eine Folie im Folienbearbeitungsbereich mit der rechten Maustaste anklicken und die Option Folieneinstellungen im Kontextmenü wählen.
- Wählen Sie den gewünschten Übergang im Listenmenü Effekt.
Die folgenden Übergänge sind verfügbar: Verblassen, Schieben, Wischen, Teilen, Aufdecken, Bedecken, Uhr, Zoom.
- Wählen Sie im Listenmenü eine der verfügbaren Effektoptionen aus. Durch diese Optionen wird festgelegt, wie genau der Effekt ausgeführt wird. Ist zum Beispiel, der Übergang „Zoom“ aktiviert, stehen die Optionen Hinein, Heraus und Zoomen und Drehen zur Verfügung.
- Geben Sie die Dauer des gewünschten Übergangs an. Wählen Sie im Feld Dauer die gewünschte Dauer aus oder geben Sie einen Wert in das dafür vorgesehene Feld ein (die Dauer wird in Sekunden gemessen).
- Klicken Sie auf die Schaltfläche Vorschau, um den ausgewählten Übergang im Folienbearbeitungsbereich abzuspielen.
- Geben Sie an, wie lange die Folie angezeigt werden soll, bis der Übergang in die nächste Folie erfolgt:
- Bei Klicken beginnen – aktivieren Sie dieses Kontrollkästchen, wenn Sie keine Beschränkung für die Anzeigedauer einer Folie wünschen. Der Wechseln in eine neue Folie erfolgt erst bei Mausklick
- Verzögern – nutzen Sie diese Option, wenn die gewählte Folie für eine bestimmte Zeit angezeigt werden soll, bis der Übergang in eine andere Folie erfolgt. Aktivieren Sie dieses Kontrollkästchen und wählen Sie die Dauer in Sekunden aus oder geben Sie den Wert in das dafür vorgesehene Kästchen ein.
Hinweis: wenn Sie nur das Kontrollkästchen Verzögern aktivieren, erfolgt der Übergang automatisch, in einem festgelegten Zeitintervall. Wenn Sie die Kontrollkästchen Bei Klicken beginnen und Verzögern gleichzeitig aktivieren und den Wert für die Dauer der Verzögerung festlegen, erfolgt der Übergang ebenfalls automatisch, sie haben zusätzlich jedoch auch die Möglichkeit, ein Slide mit der Maus anzuklicken, um den Übergang in die nächste Folie einzuleiten.
Um einen Übergang auf alle Folien anzuwenden, führen Sie zuvor beschriebenen Schritte aus und klicken Sie anschließend auf die Schaltfläche Auf alle Folien anwenden.
Einen Übergang löschen: Wechseln Sie in die gewünschte Folie und wählen Sie die Option Ohne in der Liste Effekt.
Alle Übergänge löschen:wählen Sie eine Folie, aktivieren Sie die Option Ohne in der Liste Effekt und klicken Sie anschließend auf die Schaltfläche Auf alle Folien anwenden.