Insérer des contrôles de contenu
À l'aide des contrôles de contenu, vous pouvez créer un formulaire avec des champs de saisie pouvant être renseignés par d'autres utilisateurs ou protéger certaines parties du document contre l'édition ou la suppression. Les contrôles de contenu sont des objets contenant du texte pouvant être mis en forme. Les contrôles de contenu de texte brut ne peuvent pas contenir plus d'un paragraphe, tandis que les contrôles de contenu en texte enrichi peuvent contenir plusieurs paragraphes, listes et objets (images, formes, tableaux, etc.).
Ajouter des contrôles de contenu
Pour créer un nouveau contrôle de contenu de texte brut,
- positionnez le point d'insertion dans une ligne du texte où vous souhaitez ajouter le contrôle,
ou sélectionnez un passage de texte que vous souhaitez transformer en contenu du contrôle. - passez à l'onglet Insertion de la barre d'outils supérieure.
- cliquez sur la flèche en regard de l'icône
 Contrôles de contenu.
Contrôles de contenu. - choisissez l'option Insérer un contrôle de contenu de texte brut dans le menu.
Le contrôle sera inséré au point d'insertion dans une ligne du texte existant. Les contrôles de contenu de texte brut ne permettent pas l'ajout de sauts de ligne et ne peuvent pas contenir d'autres objets tels que des images, des tableaux, etc.
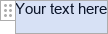
Pour créer un nouveau contrôle de contenu de texte enrichi,
- positionnez le point d'insertion à la fin d'un paragraphe après lequel vous voulez ajouter le contrôle,
ou sélectionnez un ou plusieurs des paragraphes existants que vous voulez convertir en contenu du contrôle. - passez à l'onglet Insertion de la barre d'outils supérieure.
- cliquez sur la flèche en regard de l'icône
 Contrôles de contenu.
Contrôles de contenu. - choisissez l'option Insérer un contrôle de contenu de texte enrichi dans le menu.
Le contrôle sera inséré dans un nouveau paragraphe. Les contrôles de contenu de texte enrichi permettent d'ajouter des sauts de ligne, c'est-à-dire peuvent contenir plusieurs paragraphes ainsi que certains objets, tels que des images, des tableaux, d'autres contrôles de contenu, etc.
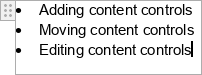
Remarque: La bordure du contrôle de contenu est visible uniquement lorsque le contrôle est sélectionné. Les bordures n'apparaissent pas sur une version imprimée.
Déplacer des contrôles de contenu
Les contrôles peuvent être déplacés à un autre endroit du document: cliquez sur le bouton à gauche de la bordure de contrôle pour sélectionner le contrôle et faites-le glisser sans relâcher le bouton de la souris à un autre endroit dans le texte du document.
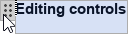
Vous pouvez également copier et coller des contrôles de contenu: sélectionnez le contrôle voulu et utilisez les combinaisons de touches Ctrl+C/Ctrl+V.
Modifier des contrôles de contenu
Remplacez le texte par défaut dans le contrôle ("Votre texte ici") par votre propre texte: sélectionnez le texte par défaut, et tapez un nouveau texte ou copiez un passage de texte de n'importe où et collez-le dans le contrôle de contenu.
Le texte contenu dans le contrôle de contenu (texte brut ou texte enrichi) peut être formaté à l'aide des icônes de la barre d'outils supérieure: vous pouvez ajuster le type, la taille, la couleur de police, appliquer des styles de décoration et les préréglages de mise en forme. Il est également possible d'utiliser la fenêtre Paragraphe - Paramètres avancés accessible depuis le menu contextuel ou depuis la barre latérale de droite pour modifier les propriétés du texte. Le texte contenu dans les contrôles de contenu de texte enrichi peut être mis en forme comme un texte normal du document, c'est-à-dire que vous pouvez définir l'interlignage, modifier les retraits de paragraphe, ajuster les taquets de tabulation.
Modification des paramètres de contrôle du contenu
Pour ouvrir les paramètres de contrôle du contenu, vous pouvez procéder de la manière suivante:
- Sélectionnez le contrôle de contenu nécessaire, cliquez sur la flèche en regard de l'icône
 Contrôles de contenu dans la barre d'outils supérieure et sélectionnez l'option Paramètres de contrôle dans le menu.
Contrôles de contenu dans la barre d'outils supérieure et sélectionnez l'option Paramètres de contrôle dans le menu. - Cliquez avec le bouton droit n'importe où dans le contrôle de contenu et utilisez l'option Paramètres de contrôle du contenu dans le menu contextuel.
Une nouvelle fenêtre s'ouvrira où vous pourrez ajuster les paramètres suivants:
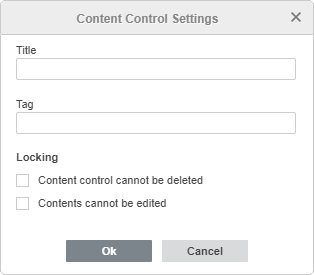
- Spécifiez le Titre ou l'Étiquette du contrôle de contenu dans les champs correspondants.
- Empêchez le contrôle de contenu d'être supprimé ou modifié en utilisant l'option de la section Verrouillage:
- Le contrôle du contenu ne peut pas être supprimé - cochez cette case pour empêcher la suppression du contrôle de contenu.
- Le contenu ne peut pas être modifié - cochez cette case pour protéger le contenu du contrôle de contenu contre une modification.
cliquez sur le bouton OK dans la fenêtre des paramètres pour appliquer les changements.
Retirer des contrôles de contenu
Pour supprimer un contrôle et laisser tout son contenu, cliquez sur le contrôle de contenu pour le sélectionner, puis procédez de l'une des façons suivantes:
- Cliquez sur la flèche en regard de l'icône
 Contrôles du contenu dans la barre d'outils supérieure et sélectionnez l'option Retirer le contrôle du contenu dans le menu.
Contrôles du contenu dans la barre d'outils supérieure et sélectionnez l'option Retirer le contrôle du contenu dans le menu. - Cliquez avec le bouton droit sur la sélection et choisissez l'option Supprimer le contrôle de contenu dans le menu contextuel,
Pour supprimer un contrôle et tout son contenu, sélectionnez le contrôle nécessaire et appuyez sur la touche Suppr du clavier.