Использование слияния
Примечание: эта возможность доступна только в онлайн-версии.
Функция слияния используется для создания набора документов, в которых сочетается общее содержание, взятое из текстового документа, и ряд индивидуальных компонентов (переменных, таких как имена, приветствия и т.д.), взятых из электронной таблицы (например, из списка клиентов). Это может быть полезно, если вам надо создать множество персонализированных писем и отправить их получателям.
Чтобы начать работу с функцией Слияние,
- Подготовьте источник данных и загрузите его в основной документ
- Источник данных, используемый для слияния, должен быть электронной таблицей в формате .xlsx, сохраненной на вашем портале. Откройте существующую электронную таблицу или создайте новую и убедитесь, что она соответствует следующим требованиям.
Таблица должна содержать строку заголовков с названиями столбцов, так как значения в первой ячейке каждого столбца определяют поля слияния (то есть переменные, которые можно вставить в текст). Каждый столбец должен содержать набор конкретных значений для переменной. Каждая строка в таблице должна соответствовать отдельной записи (то есть ряду значений, относящихся к определенному получателю). В ходе слияния для каждой записи будет создана копия основного документа, и каждое поле слияния, вставленное в основной текст, будет заменено фактическим значением из соответствующего столбца. Если вы собираетесь отправлять результаты по электронной почте, таблица также должна содержать столбец с адресами электронной почты получателей.
- Откройте существующий текстовый документ или создайте новый. Он должен содержать основной текст, который будет одинаковым для каждой версии документа, полученного в результате слияния. Нажмите значок Слияние на вкладке Главная верхней панели инструментов.
- Откроется окно Выбрать источник данных. В нем отображается список всех ваших электронных таблиц в формате .xlsx, которые сохранены в разделе Мои документы. Для перехода по другим разделам модуля Документы используйте меню в левой части окна. Выберите нужный файл и нажмите кнопку OK.
Когда источник данных будет загружен, на правой боковой панели станет доступна вкладка Параметры слияния.

- Источник данных, используемый для слияния, должен быть электронной таблицей в формате .xlsx, сохраненной на вашем портале. Откройте существующую электронную таблицу или создайте новую и убедитесь, что она соответствует следующим требованиям.
- Проверьте или измените список получателей
- Нажмите на кнопку Изменить список получателей наверху правой боковой панели, чтобы открыть окно Получатели слияния, в котором отображается содержание выбранного источника данных.
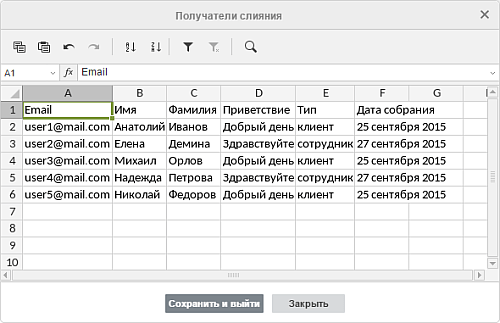
- Здесь можно добавить новую информацию, изменить или удалить существующие данные, если это необходимо. Чтобы облегчить работу с данными, можно использовать значки в верхней части окна:
- и - чтобы копировать и вставлять скопированные данные
- и - чтобы отменять и повторять отмененные действия
- и - чтобы сортировать данные внутри выделенного диапазона ячеек в порядке возрастания или убывания
- - чтобы включить фильтр для предварительно выделенного диапазона ячеек или чтобы удалить примененный фильтр
- - чтобы очистить все примененные параметры фильтра
Примечание: для получения дополнительной информации по использованию фильтра можно обратиться к разделу Сортировка и фильтрация данных в справке по Редактору таблиц.
- - чтобы найти определенное значение и заменить его на другое, если это необходимо
Примечание: для получения дополнительной информации по использованию средства поиска и замены можно обратиться к разделу Функция поиска и замены в справке по Редактору таблиц.
- После того как все необходимые изменения будут внесены, нажмите кнопку Сохранить и выйти. Чтобы сбросить изменения, нажмите кнопку Закрыть.
- Нажмите на кнопку Изменить список получателей наверху правой боковой панели, чтобы открыть окно Получатели слияния, в котором отображается содержание выбранного источника данных.
- Вставьте поля слияния и проверьте результаты
- Установите курсор в тексте основного документа там, куда требуется вставить поле слияния, нажмите кнопку Вставить поле слияния на правой боковой панели и выберите нужное поле из списка. Доступные поля соответствуют данным в первой ячейке каждого столбца выбранного источника данных. Добавьте все поля, которые вам нужны, в любом месте документа.
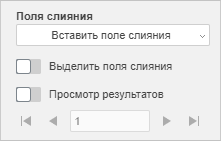
- Включите переключатель Выделить поля слияния на правой боковой панели, чтобы вставленные поля стали заметнее в тексте документа.

- Включите переключатель Просмотр результатов на правой боковой панели, чтобы просмотреть текст документа с полями слияния, замененными на фактические значения из источника данных. Используйте кнопки со стрелками, чтобы просмотреть версии документа, созданного в результате слияния, для каждой записи.

- Чтобы удалить вставленное поле, отключите режим Просмотр результатов, выделите поле мышью и нажмите клавишу Delete на клавиатуре.
- Чтобы заменить вставленное поле, отключите режим Просмотр результатов, выделите поле мышью, нажмите кнопку Вставить поле слияния на правой боковой панели и выберите новое поле из списка.
- Установите курсор в тексте основного документа там, куда требуется вставить поле слияния, нажмите кнопку Вставить поле слияния на правой боковой панели и выберите нужное поле из списка. Доступные поля соответствуют данным в первой ячейке каждого столбца выбранного источника данных. Добавьте все поля, которые вам нужны, в любом месте документа.
- Задайте параметры слияния
- Выберите тип слияния. Вы можете запустить рассылку или сохранить результат как файл в формате PDF или Docx, чтобы в дальнейшем можно было распечатать или отредактировать его. Выберите нужную опцию из списка Слияние в:
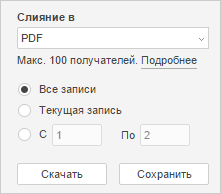
- PDF - для создания единого документа в формате PDF, содержащего все копии, полученные в результате слияния, чтобы в дальнейшем его можно было распечатать
- Docx - для создания единого документа в формате Docx, содержащего все копии, полученные в результате слияния, чтобы в дальнейшем можно было отредактировать отдельные копии
- Email - для отправки результатов получателям по электронной почте
Примечание: адреса электронной почты получателей должны быть указаны в загруженном источнике данных, а у вас должна быть хотя бы одна подключенная учетная запись электронной почты в модуле Почта на портале.
- Выберите записи, к которым надо применить слияние:
- Все записи (эта опция выбрана по умолчанию) - чтобы создать объединенные документы для всех записей из загруженного источника данных
- Текущая запись - чтобы создать объединенный документ для записи, отображенной в данный момент
- С ... По - чтобы создать объединенные документы для диапазона записей (в этом случае необходимо указать два значения: номер первой записи и последней записи в требуемом диапазоне)
Примечание: максимально допустимое количество получателей - 100. Если в источнике данных более 100 получателей, выполните слияние поэтапно: укажите значения от 1 до 100, дождитесь завершения слияния, и повторите операцию, указав значения от 101 до N и т.д.
- Завершите слияние
- Если вы решили сохранить результаты слияния как файл,
- нажмите кнопку Скачать, чтобы сохранить файл на компьютере. Загруженный файл вы найдете в папке Загрузки, выбранной по умолчанию.
- нажмите кнопку Сохранить, чтобы сохранить файл на портале. В открывшемся окне Папка для сохранения можно изменить имя файла и задать папку, в которую надо его сохранить. Можно также установить флажок Открыть объединенный документ в новой вкладке, чтобы проверить результат сразу после слияния. Наконец нажмите кнопку Сохранить в окне выбора папки.
- Если вы выбрали опцию Email, на правой боковой панели будет доступна кнопка Слияние. После нажатия на нее откроется окно Отправить по электронной почте:
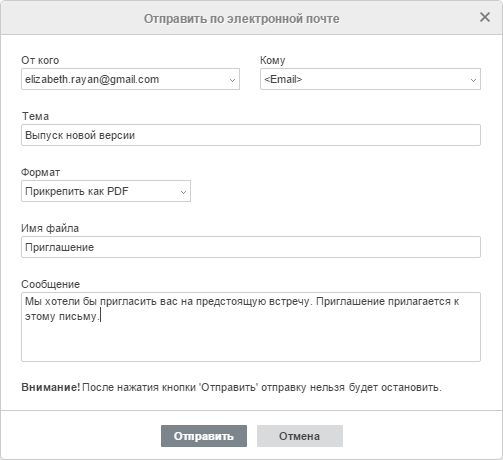
- В списке От кого выберите учетную запись электронной почты, которую вы хотите использовать для отправки писем, если у вас есть несколько подключенных учетных записей в модуле Почта.
- В списке Кому выберите поле слияния, соответствующее адресам электронной почты получателей, если оно не было выбрано автоматически.
- Введите тему сообщения в поле Тема.
- Выберите из списка формат: HTML, Прикрепить как DOCX или Прикрепить как PDF. При выборе одной из двух последних опций необходимо также задать Имя файла для вложений и ввести Сообщение (текст письма, которое будет отправлено получателям).
- Нажмите на кнопку Отправить.
Когда рассылка завершится, вы получите оповещение на адрес электронной почты, указанный в поле От кого.
- Если вы решили сохранить результаты слияния как файл,
- Выберите тип слияния. Вы можете запустить рассылку или сохранить результат как файл в формате PDF или Docx, чтобы в дальнейшем можно было распечатать или отредактировать его. Выберите нужную опцию из списка Слияние в: