Inhaltssteuerelemente einfügen
Mit dem ONLYOFFICE Dokumenteneditor können Sie klassische Inhaltssteuerelemente einfügen, d. h. sie sind vollständig abwärtskompatibel mit Textverarbeitungsprogrammen von Drittanbietern wie Microsoft Word.
ONLYOFFICE Dokumenteneditor unterstützt die folgenden klassischen Inhaltssteuerelemente: Einfacher Text, Rich-Text, Bild, Kombinationsfeld, Dropdownliste, Datum und Kontrollkästchen.
- Einfacher Text ist ein Objekt, das Text enthält, der nicht formatiert werden kann. Einfacher-Text-Inhaltssteuerelemente können nicht mehr als einen Absatz enthalten.
- Rich-Text ist ein Objekt, das Text enthält, der formatiert werden kann. Rich-Text-Inhaltssteuerelemente können mehrere Absätze, Listen und Objekte (Bilder, Formen, Tabellen usw.) enthalten.
- Bild ist ein Objekt, das ein einzelnes Bild enthält.
- Kombinationsfeld ist ein Objekt, das eine Dropdown-Liste mit einer Reihe von Auswahlmöglichkeiten enthält. Es ermöglicht die Auswahl eines der vordefinierten Werte aus der Liste und die Bearbeitung des ausgewählten Werts bei Bedarf.
- Dropdownliste ist ein Objekt, das eine Dropdown-Liste mit einer Reihe von Auswahlmöglichkeiten enthält. Es ermöglicht die Auswahl eines der vordefinierten Werte aus der Liste. Der ausgewählte Wert kann nicht bearbeitet werden.
- Datum ist ein Objekt, das einen Kalender enthält, der die Auswahl eines Datums ermöglicht.
- Kontrollkästchen ist ein Objekt, das die Anzeige von zwei Zuständen ermöglicht: Das Kontrollkästchen ist aktiviert und das Kontrollkästchen ist deaktiviert.
Inhaltssteuerelemente hinzufügen
Ein neues Einfacher-Text-Inhaltssteuerelement erstellen
- Positionieren Sie den Einfügepunkt innerhalb einer Textzeile, in die das Steuerelement eingefügt werden soll
oder wählen Sie eine Textpassage aus, die Sie zum Steuerungsinhalt machen wollen. - Wechseln Sie auf die Registerkarte Einfügen in der oberen Symbolleiste.
- Klicken Sie auf den Pfeil neben dem Symbol Inhaltssteuerelemente.
- Wählen Sie die Option Einfacher Text aus dem Menü aus.
Das Inhaltssteuerelement wird am Einfügepunkt innerhalb der vorhandenen Textzeile eingefügt. Ersetzen Sie den Standardtext innerhalb des Inhaltssteuerelements ("Ihr Text hier") durch Ihren eigenen Text: Wählen Sie den Standardtext aus und geben Sie einen neuen Text ein oder kopieren Sie eine Textpassage von einer beliebigen Stelle und fügen Sie sie in das Inhaltssteuerelement ein. Die Einfacher-Text-Inhaltssteuerelemente erlauben keine Zeilenumbrüche und können keine anderen Objekte wie Bilder, Tabellen usw. enthalten.

Ein neues Rich-Text-Inhaltssteuerelement erstellen
- Positionieren Sie die Einfügemarke am Ende eines Absatzes, nach dem das Steuerelement hinzugefügt werden soll
oder wählen Sie einen oder mehrere der vorhandenen Absätze aus, die Sie zum Steuerungsinhalt machen wollen. - Wechseln Sie auf die Registerkarte Einfügen in der oberen Symbolleiste.
- Klicken Sie auf den Pfeil neben dem Symbol Inhaltssteuerelemente.
- Wählen Sie die Option Rich Text aus dem Menü aus.
Das Steuerelement wird in einen neuen Absatz eingefügt. Ersetzen Sie den Standardtext innerhalb des Steuerelements ("Ihr Text hier") durch Ihren eigenen: Wählen Sie den Standardtext aus und geben Sie einen neuen Text ein oder kopieren Sie eine Textpassage von einer beliebigen Stelle und fügen Sie sie in das Inhaltssteuerelement ein. Rich-Text-Inhaltssteuerelemente ermöglichen das Hinzufügen von Zeilenumbrüchen, d. h. sie können mehrere Absätze sowie einige Objekte wie Bilder, Tabellen, andere Inhaltssteuerelemente usw. enthalten.
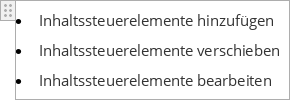
Ein neues Bild-Inhaltssteuerelement erstellen
- Positionieren Sie die Einfügemarke innerhalb einer Textzeile, in der das Steuerelement hinzugefügt werden soll.
- Wechseln Sie zur Registerkarte Einfügen in der oberen Symbolleiste.
- Klicken Sie auf den Pfeil neben dem Symbol Inhaltssteuerelemente.
- Wählen Sie die Option Bild aus dem Menü - das Inhaltssteuerelement wird am Einfügepunkt eingefügt.
- Klicken Sie auf das Bildsymbol in der Schaltfläche über dem Rand der Inhaltssteuerung - ein Standard-Dateiauswahlfenster wird geöffnet. Wählen Sie ein auf Ihrem Computer gespeichertes Bild aus und klicken Sie auf Öffnen.
Das ausgewählte Bild wird im Inhaltssteuerelement angezeigt. Um das Bild zu ersetzen, klicken Sie auf das Bildsymbol in der Schaltfläche über dem Rand der Inhaltssteuerung und wählen Sie ein anderes Bild aus.
Ein neues Kombinationsfeld- oder Dropdownliste-Inhaltssteuerelement erstellen
Die Inhaltssteuerelemente Kombinationsfeld und Dropdownliste enthalten eine Dropdownliste mit einer Reihe von Auswahlmöglichkeiten. Sie können fast auf die gleiche Weise erstellt werden. Der Hauptunterschied zwischen ihnen besteht darin, dass der ausgewählte Wert in der Dropdownliste nicht bearbeitet werden kann, während der ausgewählte Wert im Kombinationsfeld ersetzt werden kann.
- Positionieren Sie die Einfügemarke innerhalb einer Textzeile, in der das Steuerelement hinzugefügt werden soll.
- Wechseln Sie zur Registerkarte Einfügen in der oberen Symbolleiste.
- Klicken Sie auf den Pfeil neben dem Symbol Inhaltssteuerelemente.
- Wählen Sie die Option Kombinationsfeld oder Dropdownliste aus dem Menü - das Steuerelement wird am Einfügepunkt eingefügt.
- Klicken Sie mit der rechten Maustaste auf das hinzugefügte Steuerelement und wählen Sie im Kontextmenü die Option Einstellungen des Inhaltssteuerelements.
-
Wechseln Sie im geöffneten Fenster Einstellungen des Inhaltssteuerelements je nach ausgewähltem Inhaltssteuerungstyp auf die Registerkarte Kombinationsfeld oder Dropdownliste.

-
Um ein neues Listenelement hinzuzufügen, klicken Sie auf die Schaltfläche Hinzufügen und füllen Sie die verfügbaren Felder im geöffneten Fenster aus:
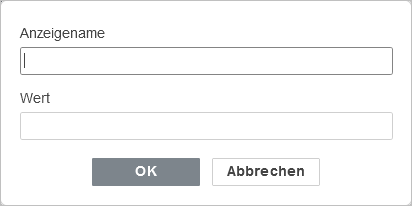
- Geben Sie im Feld Anzeigename den erforderlichen Text an, z. B. Ja, Nein, Anderes. Dieser Text wird im Inhaltssteuerelement innerhalb des Dokuments angezeigt.
- Standardmäßig entspricht der Text im Feld Wert dem Text, der im Feld Anzeigename eingegeben wurde. Wenn Sie den Text im Feld Wert bearbeiten möchten, beachten Sie, dass der eingegebene Wert für jeden Artikel eindeutig sein muss.
- Klicken Sie auf die Schaltfläche OK.
- Sie können die Listenelemente mit den Schaltflächen Bearbeiten oder Löschen auf der rechten Seite bearbeiten oder löschen oder die Reihenfolge der Elemente mit den Schaltflächen Aufwärts und Unten ändern.
- Wenn alle erforderlichen Optionen festgelegt sind, klicken Sie auf die Schaltfläche OK, um die Einstellungen zu speichern und das Fenster zu schließen.

Sie können auf die Pfeilschaltfläche im rechten Teil des hinzugefügten Inhaltssteuerelements Kombinationsfeld oder Dropdownliste klicken, um die Elementliste zu öffnen und das gewünschte Element auszuwählen. Sobald das erforderliche Element aus dem Kombinationsfeld ausgewählt wurde, können Sie den angezeigten Text bearbeiten, indem Sie ihn ganz oder teilweise durch Ihren Text ersetzen. Die Dropdownliste erlaubt keine Bearbeitung des ausgewählten Elements.
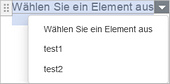
Ein neues Datum-Inhaltssteuerelement erstellen
- Positionieren Sie die Einfügemarke innerhalb des Textes, wo die Inhaltssteuerung hinzugefügt werden soll.
- Wechseln Sie zur Registerkarte Einfügen in der oberen Symbolleiste.
- Klicken Sie auf den Pfeil neben dem Symbol Inhaltssteuerelemente.
- Wählen Sie die Option Datum aus dem Menü - das Inhaltssteuerelement mit dem aktuellen Datum wird an der Einfügemarke eingefügt.
- Klicken Sie mit der rechten Maustaste auf die hinzugefügte Inhaltssteuerung und wählen Sie im Kontextmenü die Option Einstellungen des Inhaltssteuerelements.
- Wechseln Sie im geöffneten Fenster Einstellungen des Inhaltssteuerelements auf die Registerkarte Datumsformat.
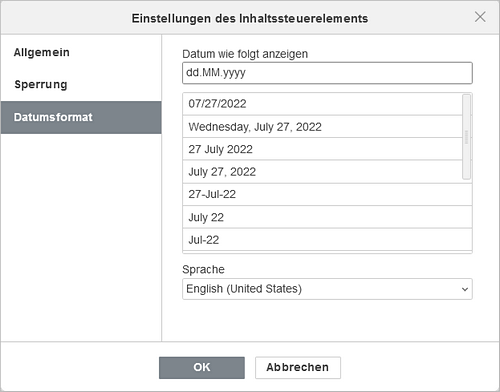
- Wählen Sie die erforderliche Sprache und wählen Sie das erforderliche Datumsformat in der Liste Datum wie folgt anzeigen aus.
- Klicken Sie auf die Schaltfläche OK, um die Einstellungen zu speichern und das Fenster zu schließen.
Sie können auf die Pfeilschaltfläche im rechten Teil des hinzugefügten Inhaltssteuerelements Datum klicken, um den Kalender zu öffnen und das erforderliche Datum auszuwählen.
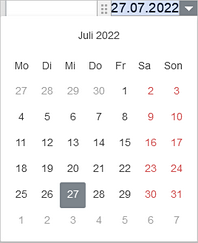
Ein neues Kontrollkästchen-Inhaltssteuerelement erstellen
- Positionieren Sie die Einfügemarke innerhalb der Textzeile, in der das Inhaltssteuerelement hinzugefügt werden soll.
- Wechseln Sie zur Registerkarte Einfügen in der oberen Symbolleiste.
- Klicken Sie auf den Pfeil neben dem Symbol Inhaltssteuerelemente.
- Wählen Sie die Option Kontrollkästchen aus dem Menü - das Inhaltssteuerelement wird am Einfügepunkt eingefügt.
- Klicken Sie mit der rechten Maustaste auf die hinzugefügte Inhaltssteuerung und wählen Sie im Kontextmenü die Option Einstellungen des Inhaltssteuerelements.
-
Wechseln Sie im geöffneten Fenster Einstellungen des Inhaltssteuerelements auf die Registerkarte Kontrollkästchen.

- Klicken Sie auf die Schaltfläche Häkchen-Symbol, um das erforderliche Symbol für das ausgewählte Kontrollkästchen festzulegen, oder auf das Nicht aktiviertes Häkchen, um auszuwählen, wie das deaktivierte Kontrollkästchen aussehen soll. Das Fenster Symbol wird geöffnet. Weitere Informationen zum Arbeiten mit Symbolen finden Sie in diesem Artikel.
- Wenn die Symbole festgelegt sind, klicken Sie auf die Schaltfläche OK, um die Einstellungen zu speichern und das Fenster zu schließen.
Das hinzugefügte Kontrollkästchen wird im deaktivierten Modus angezeigt.
Wenn Sie auf das hinzugefügte Kontrollkästchen klicken, wird es mit dem in der Liste Häkchen-Symbol ausgewählten Symbol markiert.
Der Rahmen des Inhaltssteuerelements ist nur sichtbar, wenn das Steuerelement ausgewählt ist. Die Ränder erscheinen nicht auf einer gedruckten Version.
Inhaltssteuerelemente verschieben
Steuerelemente können an eine andere Stelle im Dokument verschoben werden: Klicken Sie auf die Schaltfläche links neben dem Rahmen des Steuerelements, um das Steuerelement auszuwählen, und ziehen Sie es bei gedrückter Maustaste an die gewünschte Position.

Sie können Inhaltssteuerelemente auch kopieren und einfügen: Wählen Sie das entsprechende Steuerelement aus und verwenden Sie die Tastenkombinationen STRG+C/STRG+V.
Bearbeiten von Einfacher-Text- und Rich-Text-Inhaltssteuerelementen
Text in einfachen Text- und Rich-Text-Inhaltssteuerelementen kann mithilfe der Symbole in der oberen Symbolleiste formatiert werden: Sie können den Schriftart, -größe, -farbe anpassen, Dekorationsstile und Formatierungsvorlagen anwenden. Es ist auch möglich, das Fenster Absatz – Erweiterte Einstellungen zu verwenden, auf das Sie über das Kontextmenü oder die rechte Seitenleiste zugreifen können, um die Texteigenschaften zu ändern. Text in Rich-Text-Inhaltssteuerelementen kann wie normaler Text formatiert werden, d. h. Sie können Zeilenabstand festlegen, Absatzeinzüge anpassen, Tabstopps anpassen usw.
Einstellungen für Inhaltssteuerelemente ändern
Unabhängig davon, welche Art von Inhaltssteuerung ausgewählt ist, können Sie die Inhaltssteuerungseinstellungen in den Abschnitten Allgemein und Sperrung des Fensters Einstellungen des Inhaltssteuerelements ändern.
Um die Einstellungen der Inhaltssteuerung zu öffnen, können Sie auf folgende Weise vorgehen:
- Wählen Sie das gewünschte Inhaltssteuerelement aus und klicken Sie auf den Pfeil neben dem Symbol Inhaltssteuerelemente in der oberen Symbolleiste und wählen Sie dann die Option Einstellungen Inhaltssteuerelemente aus dem Menü aus.
- Klicken Sie mit der rechten Maustaste auf eine beliebige Stelle im Inhaltssteuerelement und nutzen Sie die Option Einstellungen Steuerungselement im Kontextmenü.
Im sich nun öffnenden Fenstern können Sie die folgenden Parameter festlegen:
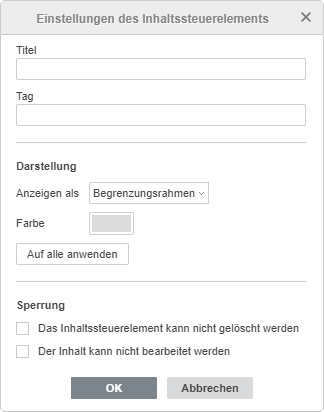
- Legen Sie in den entsprechenden Feldern Titel oder Tag des Steuerelements fest. Der Titel wird angezeigt, wenn das Steuerelement im Dokument ausgewählt wird. Tags werden verwendet, um Inhaltssteuerelemente zu identifizieren, damit Sie im Code darauf verweisen können.
- Wählen Sie aus, ob Sie Steuerelemente mit einem Begrenzungsrahmen anzeigen möchten oder nicht. Wählen Sie die Option Keine, um das Steuerelement ohne Begrenzungsrahmen anzuzeigen. Über die Option Begrenzungsrahmen können Sie die Feldfarbe im untenstehenden Feld auswählen. Klicken Sie auf die Schaltfläche Auf alle anwenden, um die festgelegten Darstellungseinstellungen auf alle Inhaltssteuerelemente im Dokument anzuwenden.
Im Abschnitt Sperrung können Sie das Inhaltssteuerelement mit der entsprechenden Option vor ungewolltem Löschen oder Bearbeiten schützen:
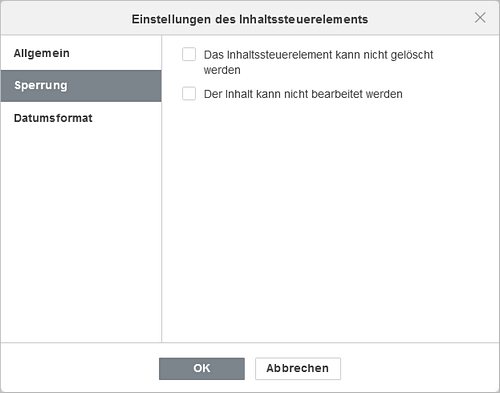
- Inhaltssteuerelement kann nicht gelöscht werden - Aktivieren Sie dieses Kontrollkästchen, um ein Löschen des Steuerelements zu verhindern.
- Inhaltssteuerelement kann nicht bearbeitet werden - Aktivieren Sie dieses Kontrollkästchen, um ein Bearbeiten des Steuerelements zu verhindern.
Für bestimmte Arten von Inhaltssteuerelementen ist auch die dritte Registerkarte verfügbar, die die spezifischen Einstellungen für den ausgewählten Inhaltssteuerelementtyp enthält: Kombinationsfeld, Dropdownliste, Datum, Kontrollkästchen. Diese Einstellungen werden oben in den Abschnitten zum Hinzufügen der entsprechenden Inhaltssteuerelemente beschrieben.
Klicken Sie im Fenster Einstellungen auf OK, um die Änderungen zu bestätigen.
Es ist auch möglich, Inhaltssteuerelemente mit einer bestimmten Farbe hervorzuheben. Inhaltssteuerelemente farblich hervorheben:
- Klicken Sie auf die Schaltfläche links neben dem Rahmen des Steuerelements, um das Steuerelement auszuwählen.
- Klicken Sie auf der oberen Symbolleiste auf den Pfeil neben dem Symbol Inhaltssteuerelemente.
- Wählen Sie die Option Einstellungen hervorheben aus dem Menü aus.
- Wählen Sie die gewünschte Farbe aus den verfügbaren Paletten aus: Themenfarben, Standardfarben oder neue benutzerdefinierte Farbe angeben. Um zuvor angewendete Farbmarkierungen zu entfernen, verwenden Sie die Option Keine Markierung.
Die ausgewählten Hervorhebungsoptionen werden auf alle Inhaltssteuerelemente im Dokument angewendet.
Inhaltssteuerelemente entfernen
Um ein Steuerelement zu entfernen ohne den Inhalt zu löschen, klicken Sie auf das entsprechende Steuerelement und gehen Sie vor wie folgt:
- Klicken Sie auf den Pfeil neben dem Symbol Inhaltssteuerelemente in der oberen Symbolleiste und wählen Sie dann die Option Steuerelement entfernen aus dem Menü aus.
- Klicken Sie mit der rechten Maustaste auf das Steuerelement und wählen Sie die Option Steuerungselement entfernen im Kontextmenü aus.
Um ein Steuerelement einschließlich Inhalt zu entfernen, wählen Sie das entsprechende Steuerelement aus und drücken Sie die Taste Löschen auf der Tastatur.