Insérer des contrôles de contenu
Éditeur de Documents ONLYOFFICE permet d'ajouter les contrôles de contenu traditionnels, c'est à dire les contrôles qui sont entièrement rétrocompatible avec les éditeurs alternatifs tels que Microsoft Word.
Actuellement, l'Éditeur de Documents ONLYOFFICE prend en charge les contrôles de contenu traditionnels tels que Texte brut, Texte enrichi, Image, Zone de liste déroulante, Liste déroulante, Date, Case à cocher.
- Texte brut est le texte comportant un objet qui ne peut pas être modifié. C'est seulement un paragraphe que le contrôle en texte brut peut contenir.
- Texte enrichi est le texte comportant un objet qui peut être modifié. Les contrôles en texte enrichi peuvent contenir plusieurs paragraphes, listes et objets (images, formes, tableaux etc.).
- Image est un objet comportant une image.
- Zone de liste déroulante est un objet comportant une liste déroulante avec un ensemble de choix. Ce contrôle permet de choisir une valeur prédéfinie et la modifier au besoin.
- Liste déroulante est un objet comportant une liste déroulante avec un ensemble de choix. Ce contrôle permet de choisir une valeur prédéfinie. La valeur choisie ne peut pas être modifiée.
- Date est l'objet comportant le calendrier qui permet de choisir une date.
- Case à cocher est un objet permettant d'afficher deux options : la case cochée et la case décochée.
Ajouter des contrôles de contenu
Créer un nouveau contrôle de contenu de texte brut
- positionnez le point d'insertion dans une ligne du texte où vous souhaitez ajouter le contrôle,
ou sélectionnez un passage de texte que vous souhaitez transformer en contrôle du contenu. - passez à l'onglet Insertion de la barre d'outils supérieure.
- cliquez sur la flèche en regard de l'icône Contrôles de contenu.
- choisissez l'option Insérer un contrôle de contenu en texte brut dans le menu.
Le contrôle sera inséré au point d'insertion dans une ligne du texte existant. Tapez votre texte à remplacer du texte par défaut à l'intérieur du contrôle de contenu (Votre texte ici) : sélectionnez le texte par défaut et tapez du texte approprié ou copiez le texte que vous voulez et collez le à l'intérieur du contrôle de contenu. Les contrôles de contenu de texte brut ne permettent pas l'ajout de sauts de ligne et ne peuvent pas contenir d'autres objets tels que des images, des tableaux, etc.

Créer un nouveau contrôle de contenu de texte enrichi
- positionnez le point d'insertion dans une ligne du texte où vous souhaitez ajouter le contrôle,
ou sélectionnez un passage de texte que vous souhaitez transformer en contrôle du contenu. - passez à l'onglet Insertion de la barre d'outils supérieure.
- cliquez sur la flèche en regard de l'icône Contrôles de contenu.
- choisissez l'option Insérer un contrôle de contenu en texte enrichi dans le menu.
Le contrôle sera inséré dans un nouveau paragraphe du texte. Tapez votre texte à remplacer du texte par défaut à l'intérieur du contrôle de contenu (Votre texte ici) : sélectionnez le texte par défaut et tapez du texte approprié ou copiez le texte que vous voulez et collez le à l'intérieur du contrôle de contenu. Les contrôles de contenu de texte enrichi permettent d'ajouter des sauts de ligne, c'est-à-dire peuvent contenir plusieurs paragraphes ainsi que certains objets, tels que des images, des tableaux, d'autres contrôles de contenu, etc.

Créer un nouveau contrôle de contenu d'image
- positionnez le point d'insertion dans une ligne du texte où vous souhaitez ajouter le contrôle.
- passez à l'onglet Insertion de la barre d'outils supérieure.
- cliquez sur la flèche en regard de l'icône Contrôles de contenu.
- choisissez l'option Image dans le menu et le contrôle de contenu sera inséré au point d'insertion.
- cliquez sur l'icône Image dans le bouton au dessus de la bordure du contrôle de contenu, la fenêtre de sélection standard va apparaître. Choisissez l'image stockée sur votre ordinateur et cliquez sur Ouvrir.
L'image choisie sera affichée à l'intérieur du contrôle de contenu. Pour remplacer l'image, cliquez sur l'icône d'image dans le bouton au dessus de la bordure du contrôle de contenu et sélectionnez une autre image.
Créer un nouveau contrôle de contenu Zone de liste déroulante ou Liste déroulante
Zone de liste déroulante et la Liste déroulante sont des objets comportant une liste déroulante avec un ensemble de choix. Ces contrôles de contenu sont crées de la même façon. La différence entre les contrôles Zone de liste déroulante et Liste déroulante est que la liste déroulante propose des choix que vous êtes obligé de sélectionner tandis que la Zone de liste déroulante accepte la saisie d'un autre élément.
- positionnez le point d'insertion dans une ligne du texte où vous souhaitez ajouter le contrôle de contenu.
- passez à l'onglet Insertion de la barre d'outils supérieure.
- cliquez sur la flèche en regard de l'icône Contrôles de contenu.
- choisissez l'option Zone de liste déroulante et Liste déroulante dans le menu et le contrôle de contenu sera inséré au point d'insertion.
- cliquez avec le bouton droit sur le contrôle de contenu ajouté et sélectionnez Paramètres du contrôle de contenu du menu contextuel.
- dans la fenêtre Paramètres du contrôle de contenu qui s'ouvre, passez à l'onglet Zone de liste déroulante ou Liste déroulante en fonction du type de contrôle de contenu sélectionné.
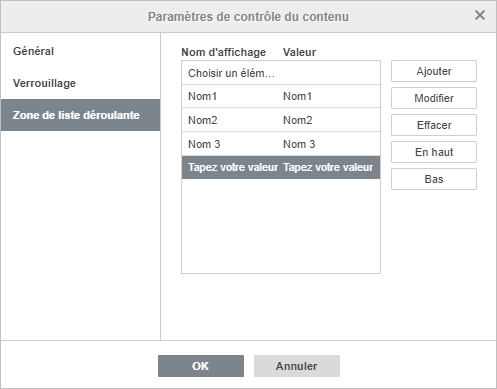
-
pour ajouter un nouveau élément à la liste, cliquez sur le bouton Ajouter et remplissez les rubriques disponibles dans la fenêtre qui s'ouvre :

- saisissez le texte approprié dans le champ Nom d'affichage, par exemple, Oui, Non, Autre option. Ce texte sera affiché à l'intérieur du contrôle de contenu dans le document.
- par défaut le texte du champ Valeur coïncide avec celui-ci du champ Nom d'affichage. Si vous souhaitez modifier le texte du champ Valeur, veuillez noter que la valeur doit être unique pour chaque élément.
- Cliquez sur OK.
- les boutons Modifier et Effacer à droite servent à modifier ou supprimer les éléments de la liste et les boutons En haut et Bas à changer l'ordre d'affichage des éléments.
- Une fois les paramètres configurés, cliquez sur OK pour enregistrer la configuration et fermer la fenêtre.

Vous pouvez cliquez sur la flèche à droite du contrôle de contenu Zone de liste déroulante ou Liste déroulante ajouté pour ouvrir la liste et sélectionner l'élément approprié. Une fois sélectionné dans la Zone de liste déroulante, on peut modifier le texte affiché en saisissant propre texte partiellement ou entièrement. La Liste déroulante ne permet pas la saisie d'un autre élément.

Créer un nouveau contrôle de contenu sélecteur des dates
- positionnez le point d'insertion dans le texte où vous souhaitez ajouter le contrôle de contenu.
- passez à l'onglet Insertion de la barre d'outils supérieure.
- cliquez sur la flèche en regard de l'icône Contrôles de contenu.
- choisissez l'option Date dans le menu et le contrôle de contenu indiquant la date actuelle sera inséré au point d'insertion.
- cliquez avec le bouton droit sur le contrôle de contenu ajouté et sélectionnez Paramètres du contrôle de contenu du menu contextuel.
-
dans la fenêtre Paramètres du contrôle de contenu, passez à l'onglet Format de date.
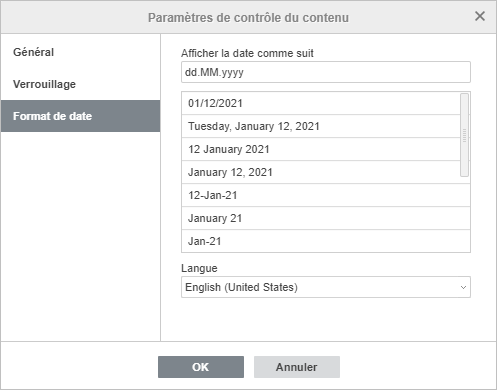
- Sélectionnez la Langue et le format de date appropriée dans la liste Afficher le date comme suit.
- Cliquez sur OK pour appliquer toutes les modifications et fermer la fenêtre.
Vous pouvez cliquez sur la flèche à droite du contrôle de contenu Date ajouté pour ouvrir le calendrier et sélectionner la date appropriée.
Créer un nouveau contrôle de contenu de case à cocher
- positionnez le point d'insertion dans le texte où vous souhaitez ajouter le contrôle de contenu.
- passez à l'onglet Insertion de la barre d'outils supérieure.
- cliquez sur la flèche en regard de l'icône Contrôles de contenu.
- choisissez l'option Case à cocher dans le menu et le contrôle de contenu sera inséré au point d'insertion.
- cliquez avec le bouton droit sur le contrôle de contenu ajouté et sélectionnez Paramètres du contrôle de contenu du menu contextuel.
-
dans la fenêtre Paramètres du contrôle de contenu, passez à l'onglet Case à cocher.

- cliquez sur le bouton Symbole Activé pour spécifier le symbole indiquant la case cochée ou le Symbole Désactivé pour spécifier la façon d'afficher la case décochée. La fenêtre Symbole s'ouvre. Veuillez consulter cet article pour en savoir plus sur utilisation des symboles.
- Une fois les paramètres configurés, cliquez sur OK pour enregistrer la configuration et fermer la fenêtre.
La case à cocher s'affiche désactivée.
Une fois que vous cliquiez la case à cocher, le symbole qu'on a spécifié comme le Symbole Activé est inséré.
Remarque : La bordure du contrôle de contenu est visible uniquement lorsque le contrôle est sélectionné. Les bordures n'apparaissent pas sur une version imprimée.
Déplacer des contrôles de contenu
Les contrôles peuvent être déplacés à un autre endroit du document : cliquez sur le bouton à gauche de la bordure de contrôle pour sélectionner le contrôle et faites-le glisser sans relâcher le bouton de la souris à un autre endroit dans le texte du document.

Vous pouvez également copier et coller des contrôles de contenu : sélectionnez le contrôle voulu et utilisez les combinaisons de touches Ctrl+C/Ctrl+V.
Modifier des contrôles de contenu en texte brut et en texte enrichi
On peut modifier le texte à l'intérieur des contrôles de contenu en texte brut et en texte enrichi à l'aide des icônes de la barre d'outils supérieure : vous pouvez ajuster le type, la taille et la couleur de police, appliquer des styles de décoration et les configurations de mise en forme. Il est également possible d'utiliser la fenêtre Paragraphe - Paramètres avancés accessible depuis le menu contextuel ou depuis la barre latérale de droite pour modifier les propriétés du texte. Le texte contenu dans les contrôles de contenu de texte enrichi peut être mis en forme comme un texte normal du document, c'est-à-dire que vous pouvez définir l'interlignage, modifier les retraits de paragraphe, ajuster les taquets de tabulation, etc.
Modification des paramètres de contrôle du contenu
Quel que soit le type du contrôle de contenu, on peut configurer ses paramètres sous les onglets Général et Verrouillage dans la fenêtre Paramètres du contrôle de contenu.
Pour ouvrir les paramètres de contrôle du contenu, vous pouvez procéder de la manière suivante :
- Sélectionnez le contrôle de contenu nécessaire, cliquez sur la flèche en regard de l'icône Contrôles de contenu dans la barre d'outils supérieure et sélectionnez l'option Paramètres de contrôle du menu.
- Cliquez avec le bouton droit n'importe où dans le contrôle de contenu et utilisez l'option Paramètres de contrôle du contenu dans le menu contextuel.
Une nouvelle fenêtre s'ouvrira. Sous l'onglet Général vous pouvez configurer les paramètres suivants :

- Spécifiez le Titre, l'Espace réservé ou le Tag dans les champs correspondants. Le titre s'affiche lorsque le contrôle est sélectionné dans le document. L'espace réservé est le texte principal qui s'affiche à l'intérieur du contrôle de contenu. Les Tags sont utilisées pour identifier les contrôles de contenu afin que vous puissiez y faire référence dans votre code.
- Choisissez si vous voulez afficher le contrôle de contenu avec une Boîte d'encombrement ou non. Utilisez l'option Aucun pour afficher le contrôle sans aucune boîte d'encombrement. Si vous sélectionnez l'option Boîte d'encombrement, vous pouvez choisir la Couleur de la boîte à l'aide du champ ci-dessous. Cliquez sur le bouton Appliquer à tous pour appliquer les paramètres d'Apparence spécifiés à tous les contrôles de contenu du document.
Sous l'onglet Verrouillage vous pouvez empêchez toute suppression ou modifcation du contrôle de contenu en utilisant les paramètres suivants :
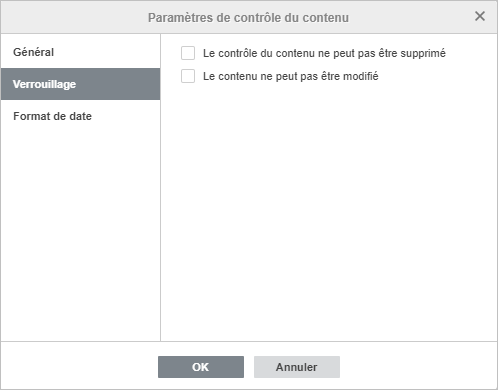
- Le contrôle du contenu ne peut pas être supprimé - cochez cette case pour empêcher la suppression du contrôle de contenu.
- Le contenu ne peut pas être modifié - cochez cette case pour protéger le contenu du contrôle de contenu contre une modification.
Sous le troisième onglet on peut configurer les paramètres spécifiques de certain type du contrôle de contenu, comme : Zone de liste déroulante, Liste déroulante, Date, Case à cocher. Tous ces paramètres ont déjà été décrits ci-dessus dans la section appropriée à chaque contrôle de contenu.
Cliquez sur le bouton OK dans la fenêtre des paramètres pour appliquer les changements.
Il est également possible de surligner les contrôles de contenu avec une certaine couleur. Pour surligner les contrôles avec une couleur :
- Cliquez sur le bouton situé à gauche de la bordure du champ pour sélectionner le contrôle,
- Cliquez sur la flèche à côté de l'icône Contrôles de contenu dans la barre d'outils supérieure,
- Sélectionnez l'option Paramètres de surbrillance du menu,
- Sélectionnez la couleur souhaitée dans les palettes disponibles : Couleurs du thème, Couleurs standard ou spécifiez une nouvelle Couleur personnalisée. Pour supprimer la surbrillance des couleurs précédemment appliquée, utilisez l'option Pas de surbrillance.
Les options de surbrillance sélectionnées seront appliquées à tous les contrôles de contenu du document.
Supprimer des contrôles de contenu
Pour supprimer un contrôle et laisser tout son contenu, cliquez sur le contrôle de contenu pour le sélectionner, puis procédez de l'une des façons suivantes :
- Cliquez sur la flèche en regard de l'icône Contrôles de contenu dans la barre d'outils supérieure et sélectionnez l'option Supprimer le contrôle du contenu dans le menu.
- Cliquez avec le bouton droit sur le contrôle de contenu et utilisez l'option Supprimer le contrôle du contenu dans le menu contextuel.
Pour supprimer un contrôle et tout son contenu, sélectionnez le contrôle nécessaire et appuyez sur la touche Suppr du clavier.