Вставка уравнений
В редакторе документов вы можете создавать уравнения, используя встроенные шаблоны, редактировать их, вставлять специальные символы (в том числе математические знаки, греческие буквы, диакритические знаки и т.д.).
Добавление нового уравнения
Чтобы вставить уравнение из коллекции,
- установите курсор на нужной строке,
- перейдите на вкладку Вставка верхней панели инструментов,
- нажмите на стрелку рядом со значком Уравнение на верхней панели инструментов,
- в открывшемся выпадающем списке выберите нужную категорию уравнений. В настоящее время доступны следующие категории: Символы, Дроби, Индексы, Радикалы, Интегралы, Крупные операторы, Скобки, Функции, Диакритические знаки, Пределы и логарифмы, Операторы, Матрицы,
- щелкните по определенному символу/уравнению в соответствующем наборе шаблонов.
Выбранный символ или уравнение будут вставлены в позиции курсора. Если выбранная строка пуста, уравнение будет выровнено по центру. Чтобы выровнять такое уравнение по левому или правому краю, щелкните по рамке уравнения и используйте значки или на вкладке Главная верхней панели инструментов.
Каждый шаблон уравнения представляет собой совокупность слотов. Слот - это позиция для каждого элемента, образующего уравнение. Пустой слот, также называемый полем для заполнения, имеет пунктирный контур . Необходимо заполнить все поля, указав нужные значения.
Примечание: чтобы начать создание уравнения, можно также использовать сочетание клавиш Alt + =.
К уравнению также можно добавить подпись. Для получения дополнительной информации о работе с подписями к уравнениям вы можете обратиться к этой статье.
Ввод значений
Курсор определяет, где появится следующий символ, который вы введете. Чтобы точно установить курсор, щелкните внутри поля для заполнения и используйте клавиши со стрелками на клавиатуре для перемещения курсора на один символ влево/вправо или на одну строку вверх/вниз.
Если в выбранном шаблоне требуется добавить новое поле для заполнения под слотом, в котором находится курсор, нажмите клавишу Enter.
Когда курсор будет установлен в нужную позицию, можно заполнить поле:
- введите требуемое цифровое или буквенное значение с помощью клавиатуры,
- вставьте специальный символ, используя палитру Символы из меню Уравнение на вкладке Вставка верхней панели инструментов или вводя их с клавиатуры (см. описание функции Автозамена математическими символами),
- добавьте шаблон другого уравнения с палитры, чтобы создать сложное вложенное уравнение. Размер начального уравнения будет автоматически изменен в соответствии с содержимым. Размер элементов вложенного уравнения зависит от размера поля начального уравнения, но не может быть меньше, чем размер мелкого индекса.
Для добавления некоторых новых элементов уравнений можно также использовать пункты контекстного меню:
- Чтобы добавить новый аргумент, идущий до или после имеющегося аргумента в Скобках, можно щелкнуть правой кнопкой мыши по существующему аргументу и выбрать из контекстного меню пункт Вставить аргумент перед/после.
- Чтобы добавить новое уравнение в Наборах условий из группы Скобки (или в уравнениях других типов, в которых вы ранее добавили новые поля для заполнения путем нажатия на Enter), можно щелкнуть правой кнопкой мыши по пустому полю для заполнения или по введенному в него уравнению и выбрать из контекстного меню пункт Вставить уравнение перед/после.
- Чтобы добавить новую строку или новый столбец в Матрице, можно щелкнуть правой кнопкой мыши по полю для заполнения внутри нее, выбрать из контекстного меню пункт Добавить, а затем - опцию Строку выше/ниже или Столбец слева/справа.
Примечание: в настоящее время не поддерживается ввод уравнений в линейном формате, то есть в виде \sqrt(4&x^3).
При вводе значений математических выражений не требуется использовать клавишу Пробел, так как пробелы между символами и знаками действий устанавливаются автоматически.
Если уравнение слишком длинное и не помещается на одной строке, перенос на другую строку в процессе ввода осуществляется автоматически. Можно также вставить перенос строки в строго определенном месте, щелкнув правой кнопкой мыши по математическому оператору и выбрав из контекстного меню пункт Вставить принудительный разрыв. Выбранный оператор будет перенесен на новую строку. После добавления принудительного разрыва строки можно использовать клавишу Tab, чтобы выровнять новую строку по какому-либо математическому знаку из предыдущей строки. Чтобы удалить добавленный принудительный разрыв строки, щелкните правой кнопкой мыши по математическому оператору в начале новой строки и выберите пункт меню Удалить принудительный разрыв.
Форматирование уравнений
Чтобы увеличить или уменьшить размер шрифта в уравнении, щелкните мышью внутри рамки уравнения и используйте кнопки и на вкладке Главная верхней панели инструментов или выберите нужный размер шрифта из списка. Все элементы уравнения изменятся соответственно.
По умолчанию буквы в уравнении форматируются курсивом. В случае необходимости можно изменить стиль шрифта (выделение полужирным, курсив, зачеркивание) или цвет для всего уравнения или его части. Подчеркивание можно применить только ко всему уравнению, а не к отдельным символам. Выделите нужную часть уравнения путем перетаскивания. Выделенная часть будет подсвечена голубым цветом. Затем используйте нужные кнопки на вкладке Главная верхней панели инструментов, чтобы отформатировать выделенный фрагмент. Например, можно убрать форматирование курсивом для обычных слов, которые не являются переменными или константами.
Для изменения некоторых элементов уравнений можно также использовать пункты контекстного меню:
- Чтобы изменить формат Дробей, можно щелкнуть правой кнопкой мыши по дроби и выбрать из контекстного меню пункт Изменить на диагональную/горизонтальную/вертикальную простую дробь (доступные опции отличаются в зависимости от типа выбранной дроби).
- Чтобы изменить положение Индексов относительно текста, можно щелкнуть правой кнопкой мыши по уравнению, содержащему индексы, и выбрать из контекстного меню пункт Индексы перед текстом/после текста.
- Чтобы изменить размер аргумента для уравнений из групп Индексы, Радикалы, Интегралы, Крупные операторы, Пределы и логарифмы, Операторы, а также для горизонтальных фигурных скобок и шаблонов с группирующим знаком из группы Диакритические знаки, можно щелкнуть правой кнопкой мыши по аргументу, который требуется изменить, и выбрать из контекстного меню пункт Увеличить/Уменьшить размер аргумента.
- Чтобы указать, надо ли отображать пустое поле для ввода степени в уравнении из группы Радикалы, можно щелкнуть правой кнопкой мыши по радикалу и выбрать из контекстного меню пункт Скрыть/Показать степень.
- Чтобы указать, надо ли отображать пустое поле для ввода предела в уравнение из группы Интегралы или Крупные операторы, можно щелкнуть правой кнопкой мыши по уравнению и выбрать из контекстного меню пункт Скрыть/Показать верхний/нижний предел.
- Чтобы изменить положение пределов относительно знака интеграла или оператора в уравнениях из группы Интегралы или Крупные операторы, можно щелкнуть правой кнопкой мыши по уравнению и выбрать из контекстного меню пункт Изменить положение пределов. Пределы могут отображаться справа от знака оператора (как верхние и нижние индексы) или непосредственно над и под знаком оператора.
- Чтобы изменить положение пределов относительно текста в уравнениях из группы Пределы и логарифмы и в шаблонах с группирующим знаком из группы Диакритические знаки, можно щелкнуть правой кнопкой мыши по уравнению и выбрать из контекстного меню пункт Предел над текстом/под текстом.
- Чтобы выбрать, какие из Скобок надо отображать, можно щелкнуть правой кнопкой мыши по выражению в скобках и выбрать из контекстного меню пункт Скрыть/Показать открывающую/закрывающую скобку.
- Чтобы управлять размером Скобок, можно щелкнуть правой кнопкой мыши по выражению в скобках. Пункт меню Растянуть скобки выбран по умолчанию, так что скобки могут увеличиваться в соответствии с размером выражения, заключенного в них, но вы можете снять выделение с этой опции, чтобы запретить растяжение скобок. Когда эта опция активирована, можно также использовать пункт меню Изменить размер скобок в соответствии с высотой аргумента.
- Чтобы изменить положение символа относительно текста для горизонтальных фигурных скобок или горизонтальной черты над/под уравнением из группы Диакритические знаки, можно щелкнуть правой кнопкой мыши по шаблону и и выбрать из контекстного меню пункт Символ/Черта над/под текстом.
- Чтобы выбрать, какие границы надо отображать для Уравнения в рамке из группы Диакритические знаки, можно щелкнуть правой кнопкой мыши по уравнению и выбрать из контекстного меню пункт Свойства границ, а затем - Скрыть/Показать верхнюю/нижнюю/левую/правую границу или Добавить/Скрыть горизонтальную/вертикальную/диагональную линию.
- Чтобы указать, надо ли отображать пустые поля для заполнения в Матрице, можно щелкнуть по ней правой кнопкой мыши и выбрать из контекстного меню пункт Скрыть/Показать поля для заполнения.
Для выравнивания некоторых элементов уравнений можно использовать пункты контекстного меню:
- Чтобы выровнять уровнения в Наборах условий из группы Скобки (или в уравнениях других типов, в которых вы ранее добавили новые поля для заполнения путем нажатия на Enter), можно щелкнуть правой кнопкой мыши по уравнению, выбрать из контекстного меню пункт Выравнивание, а затем выбрать тип выравнивания: По верхнему краю, По центру или По нижнему краю.
- Чтобы выровнять Матрицу по вертикали, можно щелкнуть правой кнопкой мыши по матрице, выбрать из контекстного меню пункт Выравнивание матрицы, а затем выбрать тип выравнивания: По верхнему краю, По центру или По нижнему краю.
- Чтобы выровнять по горизонтали элементы внутри отдельного столбца Матрицы, можно щелкнуть правой кнопкой мыши по полю для заполнения внутри столбца, выбрать из контекстного меню пункт Выравнивание столбца, а затем выбрать тип выравнивания: По левому краю, По центру или По правому краю.
Удаление элементов уравнения
Чтобы удалить часть уравнения, выделите фрагмент, который требуется удалить, путем перетаскивания или удерживая клавишу Shift и используя клавиши со стрелками, затем нажмите на клавиатуре клавишу Delete.
Слот можно удалить только вместе с шаблоном, к которому он относится.
Чтобы удалить всё уравнение, выделите его полностью путем перетаскивания или с помощью двойного щелчка по рамке уравнения и нажмите на клавиатуре клавишу Delete.
Для удаления некоторых элементов уравнений можно также использовать пункты контекстного меню:
- Чтобы удалить Радикал, можно щелкнуть по нему правой кнопкой мыши и выбрать из контекстного меню пункт Удалить радикал.
- Чтобы удалить Нижний индекс и/или Верхний индекс, можно щелкнуть правой кнопкой мыши по содержащему их выражению и выбрать из контекстного меню пункт Удалить верхний индекс/нижний индекс. Если выражение содержит индексы, расположенные перед текстом, доступна опция Удалить индексы.
- Чтобы удалить Скобки, можно щелкнуть правой кнопкой мыши по выражению в скобках и выбрать из контекстного меню пункт Удалить вложенные знаки или Удалить вложенные знаки и разделители.
- Если выражение в Скобках содержит несколько аргументов, можно щелкнуть правой кнопкой мыши по аргументу, который требуется удалить, и выбрать из контекстного меню пункт Удалить аргумент.
- Если в Скобках заключено несколько уравнений (а именно, в Наборах условий), можно щелкнуть правой кнопкой мыши по уравнению, которое требуется удалить, и выбрать из контекстного меню пункт Удалить уравнение. Эта опция также доступна для уравнений других типов, в которых вы ранее добавили новые поля для заполнения путем нажатия на Enter.
- Чтобы удалить Предел, можно щелкнуть по нему правой кнопкой мыши и выбрать из контекстного меню пункт Удалить предел.
- Чтобы удалить Диакритический знак, можно щелкнуть по нему правой кнопкой мыши и выбрать из контекстного меню пункт Удалить диакритический знак, Удалить символ или Удалить черту (доступные опции отличаются в зависимости от выбранного диакритического знака).
- Чтобы удалить строку или столбец Матрицы, можно щелкнуть правой кнопкой мыши по полю для заполнения внутри строки/столбца, который требуется удалить, выбрать из контекстного меню пункт Удалить, а затем - Удалить строку/столбец.
Преобразование уравнений
Если вы открываете существующий документ с уравнениями, которые были созданы с помощью старой версии редактора уравнений (например, в версиях, предшествующих MS Office 2007), эти уравнения необходимо преобразовать в формат Office Math ML, чтобы иметь возможность их редактировать.
Чтобы преобразовать уравнение, дважды щелкните по нему. Откроется окно с предупреждением:
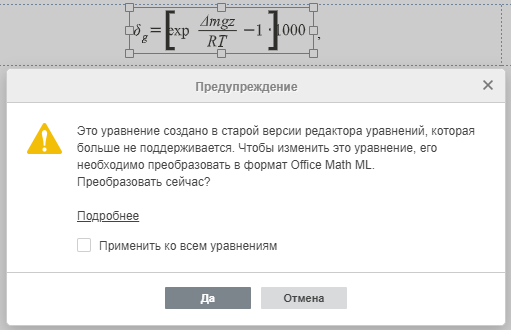
Чтобы преобразовать только выбранное уравнение, нажмите кнопку Да в окне предупреждения. Чтобы преобразовать все уравнения в документе, поставьте галочку Применить ко всем уравнениям и нажмите кнопку Да.
После преобразования уравнения вы сможете его редактировать.