Organizar celdas, filas y columnas
Usted puede insertar celdas en blanco arriba o al lado izquierdo de la celda seleccionada en una hoja de cálculo. Usted también puede insertar toda la fila arriba de una fila seleccionada o una columna al lado izquierdo de la columna seleccionada. Para que se vea de forma fácil mucha información, puede ocultar algunas filas o columnas y mostrarlas de nuevo. también es posible especificar un altura y anchura específica para las filas y columnas.
Introduzca celdas, filas, columnas
Para insertar una celda en blanco al lado izquierdo de la celda seleccionada:
- haga clic con el botón derecho en la celda al lado izquierdo de la que usted quiere insertar una celda nueva,
- pulse el icono Insertar celdas que está situado en la pestaña de Inicio en barra de herramientas superior o seleccione la opción Insertar en el menú contextual y elija la opción Desplazar celdas a la derecha.
El programa desplazará la celda seleccionada a la derecha para insertar una celda en blanco.
Para insertar una celda en blanco arriba de la celda seleccionada:
- haga clic con el botón derecho en la celda arriba de la que usted quiere insertar una celda nueva,
- pulse el icono Insertar celdas que está situado en la pestaña de Inicio en la barra de herramientas superior o seleccione la opción Insertar en el menú contextual y elija la opción Desplazar celdas hacia abajo.
El programa desplazará la celda seleccionada hacia abajo para insertar una celda en blanco.
Para insertar toda la fila:
- seleccione toda la fila o una celda de fila arriba de la que usted quiere insertar una fila nueva,
Nota: para insertar filas múltiples, seleccione el número de filas que usted quiere insertar.
- pulse el icono Insertar celdas que está situado en la pestaña de Inicio en la barra de herramientas superior y use la opción Toda la fila,
o haga clic derecho en la celda seleccionada, seleccione la opción Insertar en el menú contextual, y luego elija la opción Toda la fila,
o haga clic derecho en la(s) fila(s) seleccionada(s) y use la opción Introducir arriba del menú contextual.
El programa desplazará la fila seleccionada hacia abajo para insertar una fila nueva.
Para insertar toda la columna:
- Seleccione o toda la columna haciendo clic en su encabezado o una celda en la columna a la izquierda de la que usted quiere insertar una columna nueva,
Nota: para insertar columnas múltiples, seleccione el número de columnas que usted quiere insertar.
- pulse el icono Insertar celdas que está situado en la pestaña de Inicio en la barra de herramientas superior y use la opción Toda la columna,
o haga clic derecho en la celda seleccionada, seleccione la opción Insertar en el menú contextual, y luego elija la opción Toda la columna,
o haga clic derecho en la(s) fila(s) seleccionada(s) y use la opción Introducir a la izquierda del menú contextual.
El programa desplazará la columna seleccionada al lado derecho para insertar una columna nueva.
Ocultar y mostrar filas y columnas
Para ocultar una fila o columna:
- seleccione las filas o columnas que usted quiere ocultar,
- haga clic con el botón derecho del ratón en las filas o columnas seleccionadas y use la opción Ocultar del menú contextual.
Para mostrar filas o columnas ocultas, seleccione filas visibles por encima y por debajo de las filas ocultas o columnas visibles a la izquierda y derecha de las columnas ocultas, haga clic derecho en estas y use la opción Mostrar del menú contextual.
Cambie el ancho de la columna y la altura de la fila
El ancho de la columna determina la cantidad de caracteres con formato por defecto que se pueden mostrar en la celda de la columna. El valor por defecto es 8.43 símbolos. Para cambiarlo:
- seleccione las columnas que quiere cambiar,
- haga clic con el botón derecho del ratón en las columnas seleccionadas y use la opción Establecer del menú contextual,
- elija una de las opciones disponibles:
- seleccione la opción Ajustar anchura de la columna automáticamente para ajustar automáticamente el ancho de cada columna de acuerdo con su contenido, o
- seleccione la opción Personalizar anchura de la columna y especifique un valor nuevo de 0 a 255 en la ventana Personalizar anchura de la columna, luego haga clic en OK.
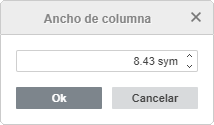
Para cambiar la anchura de una sola columna de forma manual, mueve el cursor del ratón sobre el borde derecho del encabezado de la columna para que el cursor cambie a una flecha con doble sentido . Arrastre el borde a la izquierda o a la derecha para ajustar una anchura personalizada o haz doble clic para cambiar de forma automática el ancho de la columna según su contenido.
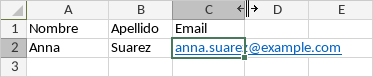
el valor por defecto de la altura de la fila es de 12.25 puntos. Para cambiarlo:
- seleccione las filas que quiere cambiar,
- haga clic con el botón derecho del ratón en las filas seleccionadas y use la opción Establecer altura de la fila del menú contextual.
- elija una de las opciones disponibles:
- seleccione la opción Ajustar alto de la fila automáticamente para ajustar automáticamente la altura de cada fila de acuerdo con su contenido, o
- seleccione la opción Personalizar altura de la fila y especifique un valor nuevo de 0 a 408,75 en la ventana Personalizar altura de la fila, luego haga clic en OK.

Para cambiar la altura de una sola fila de forma manual, arrastre el borde inferior del encabezado de la fila.
Elimine celdas, filas, columnas
Para borrar una celda, fila o columna innecesaria:
- seleccione las celdas, filas o columnas que usted quiere eliminar,
- haga clic en el icono Eliminar celdas situado en la pestaña de Inicio en la barra de herramientas superior o pulse la opción Borrar en el menú contextual y seleccione una opción apropiada:
si usted usa la opción Desplazar celdas a la izquierda una celda al lado derecho de la celda borrada será desplazada a la izquierda;
si usted usa la opción Desplazar celdas hacia arriba una celda abajo de la celda borrada será desplazada hacia arriba;
si usted usa la opción Toda la fila una fila abajo de la fila borrada será desplazada hacia arriba;
si usted usa la opción Toda la columna una columna al lado derecho de la columna borrada será desplazada a la izquierda;
Usted siempre puede restaurar los datos borrados usando el icono Deshacer en la barra de herramientas superior.