Работа с объектами
Можно изменять размер автофигур, изображений и диаграмм, вставленных на рабочий лист, перемещать, поворачивать их и располагать в определенном порядке.
Изменение размера объектов
Для изменения размера автофигуры/изображения/диаграммы перетаскивайте маленькие квадраты  , расположенные по краям объекта. Чтобы сохранить исходные пропорции выбранного объекта при изменении размера, удерживайте клавишу Shift и перетаскивайте один из угловых значков.
, расположенные по краям объекта. Чтобы сохранить исходные пропорции выбранного объекта при изменении размера, удерживайте клавишу Shift и перетаскивайте один из угловых значков.
Примечание: для изменения размера вставленной диаграммы или изображения можно также использовать правую боковую панель, которая будет активирована, как только Вы выделите нужный объект. Чтобы открыть ее, щелкните по значку Параметры диаграммы ![]() или Параметры изображения
или Параметры изображения ![]() справа.
справа.

Перемещение объектов
Для изменения местоположения автофигуры/изображения/диаграммы используйте значок  , который появляется после наведения курсора мыши на объект. Перетащите объект на нужное место, не отпуская кнопку мыши.
Чтобы перемещать объект с шагом в один пиксель, удерживайте клавишу Ctrl и используйте стрелки на клавиатуре.
Чтобы перемещать объект строго по горизонтали/вертикали и предотвратить его смещение в перпендикулярном направлении, при перетаскивании удерживайте клавишу Shift.
, который появляется после наведения курсора мыши на объект. Перетащите объект на нужное место, не отпуская кнопку мыши.
Чтобы перемещать объект с шагом в один пиксель, удерживайте клавишу Ctrl и используйте стрелки на клавиатуре.
Чтобы перемещать объект строго по горизонтали/вертикали и предотвратить его смещение в перпендикулярном направлении, при перетаскивании удерживайте клавишу Shift.
Поворот объектов
Чтобы повернуть автофигуру/изображение, наведите курсор мыши на маркер поворота  и перетащите его по часовой стрелке или против часовой стрелки. Чтобы ограничить угол поворота шагом в 15 градусов, при поворачивании удерживайте клавишу Shift.
и перетащите его по часовой стрелке или против часовой стрелки. Чтобы ограничить угол поворота шагом в 15 градусов, при поворачивании удерживайте клавишу Shift.
Изменение формы автофигур
При изменении некоторых фигур, например, фигурных стрелок или выносок, также доступен желтый значок в форме ромба  . Он позволяет изменять отдельные параметры формы, например, длину указателя стрелки.
. Он позволяет изменять отдельные параметры формы, например, длину указателя стрелки.
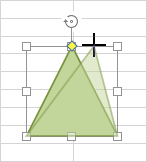
Выравнивание объектов
Чтобы выровнять выбранные объекты относительно друг друга, удерживайте нажатой клавишу Ctrl при выделении объектов мышью, затем щелкните по значку  Выравнивание на вкладке Макет верхней панели инструментов и выберите из списка нужный тип выравнивания:
Выравнивание на вкладке Макет верхней панели инструментов и выберите из списка нужный тип выравнивания:
- Выровнять по левому краю
 - чтобы выровнять объекты относительно друг друга по левому краю,
- чтобы выровнять объекты относительно друг друга по левому краю, - Выровнять по центру
 - чтобы выровнять объекты относительно друг друга по центру,
- чтобы выровнять объекты относительно друг друга по центру, - Выровнять по правому краю
 - чтобы выровнять объекты относительно друг друга по правому краю,
- чтобы выровнять объекты относительно друг друга по правому краю, - Выровнять по верхнему краю
 - чтобы выровнять объекты относительно друг друга по верхнему краю,
- чтобы выровнять объекты относительно друг друга по верхнему краю, - Выровнять по середине
 - чтобы выровнять объекты относительно друг друга по середине,
- чтобы выровнять объекты относительно друг друга по середине, - Выровнять по нижнему краю
 - чтобы выровнять объекты относительно друг друга по нижнему краю.
- чтобы выровнять объекты относительно друг друга по нижнему краю.
Группировка объектов
Чтобы манипулировать несколькими объектами одновременно, можно сгруппировать их. Удерживайте нажатой клавишу Ctrl при выделении объектов мышью, затем щелкните по стрелке рядом со значком  Группировка на вкладке Макет верхней панели инструментов и выберите из списка нужную опцию:
Группировка на вкладке Макет верхней панели инструментов и выберите из списка нужную опцию:
- Сгруппировать
 - чтобы объединить несколько объектов в группу, так что их можно будет одновременно поворачивать, перемещать, изменять их размер, выравнивать, упорядочивать, копировать, вставлять, форматировать как один объект.
- чтобы объединить несколько объектов в группу, так что их можно будет одновременно поворачивать, перемещать, изменять их размер, выравнивать, упорядочивать, копировать, вставлять, форматировать как один объект. - Разгруппировать
 - чтобы разгруппировать выбранную группу ранее сгруппированных объектов.
- чтобы разгруппировать выбранную группу ранее сгруппированных объектов.
Можно также щелкнуть по выделенным объектам правой кнопкой мыши и выбрать из контекстного меню пункт Сгруппировать или Разгруппировать.
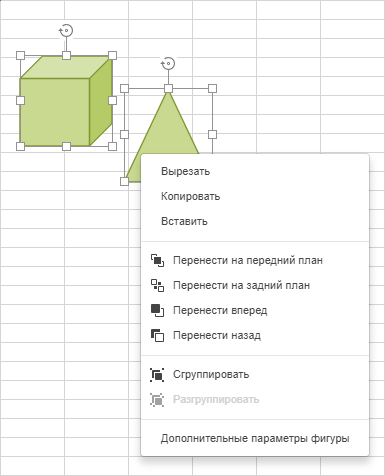
Упорядочивание объектов
Чтобы определенным образом расположить выбранный объект или объекты (например, изменить их порядок, если несколько объектов накладываются друг на друга), можно использовать значки  Перенести вперед и
Перенести вперед и  Перенести назад на вкладке Макет верхней панели инструментов и выбрать из списка нужный тип расположения.
Перенести назад на вкладке Макет верхней панели инструментов и выбрать из списка нужный тип расположения.
Чтобы переместить выбранный объект (объекты) вперед, нажмите на стрелку рядом со значком  Перенести вперед на вкладке Макет верхней панели инструментов и выберите из списка нужный тип расположения:
Перенести вперед на вкладке Макет верхней панели инструментов и выберите из списка нужный тип расположения:
- Перенести на передний план
 - чтобы переместить выбранный объект, так что он будет находиться перед всеми остальными объектами,
- чтобы переместить выбранный объект, так что он будет находиться перед всеми остальными объектами, - Перенести вперед
 - чтобы переместить выбранный объект на один уровень вперед по отношению к другим объектам.
- чтобы переместить выбранный объект на один уровень вперед по отношению к другим объектам.
Чтобы переместить выбранный объект (объекты) назад, нажмите на стрелку рядом со значком  Перенести назад на вкладке Макет верхней панели инструментов и выберите из списка нужный тип расположения:
Перенести назад на вкладке Макет верхней панели инструментов и выберите из списка нужный тип расположения:
- Перенести на задний план
 - чтобы переместить выбранный объект, так что он будет находиться позади всех остальных объектов,
- чтобы переместить выбранный объект, так что он будет находиться позади всех остальных объектов, - Перенести назад
 - чтобы переместить выбранный объект на один уровень назад по отношению к другим объектам.
- чтобы переместить выбранный объект на один уровень назад по отношению к другим объектам.