Просмотрщик документов ONLYOFFICE
Вы можете использовать Просмотрщик документов ONLYOFFICE для открытия и просмотра файлов PDF, XPS, DjVu.
Просмотрщик документов ONLYOFFICE позволяет:
- просматривать файлы PDF, XPS, DjVu,
- добавлять комментарии при помощи чата,
- перемещаться между файлами при помощи навигационной панели, а также просматривать эскизы страниц,
- использовать инструмент выделения и инструмент "Рука",
- распечатывать и скачивать файлы,
- использовать внутренние и внешние ссылки,
-
получать доступ к дополнительным параметрам редактора и просмотреть информацию о документе при помощи вкладки Файл или кнопки Параметры вида:
- Размещение (доступно только для онлайн-версии версии) - папка в модуле Документы, в которой хранится файл.
- Владелец (доступно только для онлайн-версии версии) - имя пользователя, который создал файл.
- Загружен (доступно только для онлайн-версии версии) - дата и время загрузки файла.
- Статистика - количество страниц, абзацев, слов, символов, символов с пробелами.
- Размер страницы — размеры страниц в файле.
- Последнее изменение - дата и время последнего изменения файла.
- Создан — дата и время создания документа.
- Приложение - приложение, в котором был создан документ.
- Автор - имя человека, создавшего файл.
- Производитель PDF — приложение, используемое для преобразования документа в формат PDF.
- Версия PDF - версия файла PDF.
- PDF с тегами - показывает, содержит ли файл PDF теги.
- Быстрый веб-просмотр - показывает, включен ли быстрый веб-просмотр для документа.
- использовать плагины
- Плагины, доступные в десктопной версии: Переводчик, Send, Синонимы.
- Плагины, доступные в онлайн-версии: Controls example, Get and paste html, Telegram, Типограф, Count word, Речь, Сининимы, Переводчик.
Интерфейс Просмотрщика документов ONLYOFFICE:
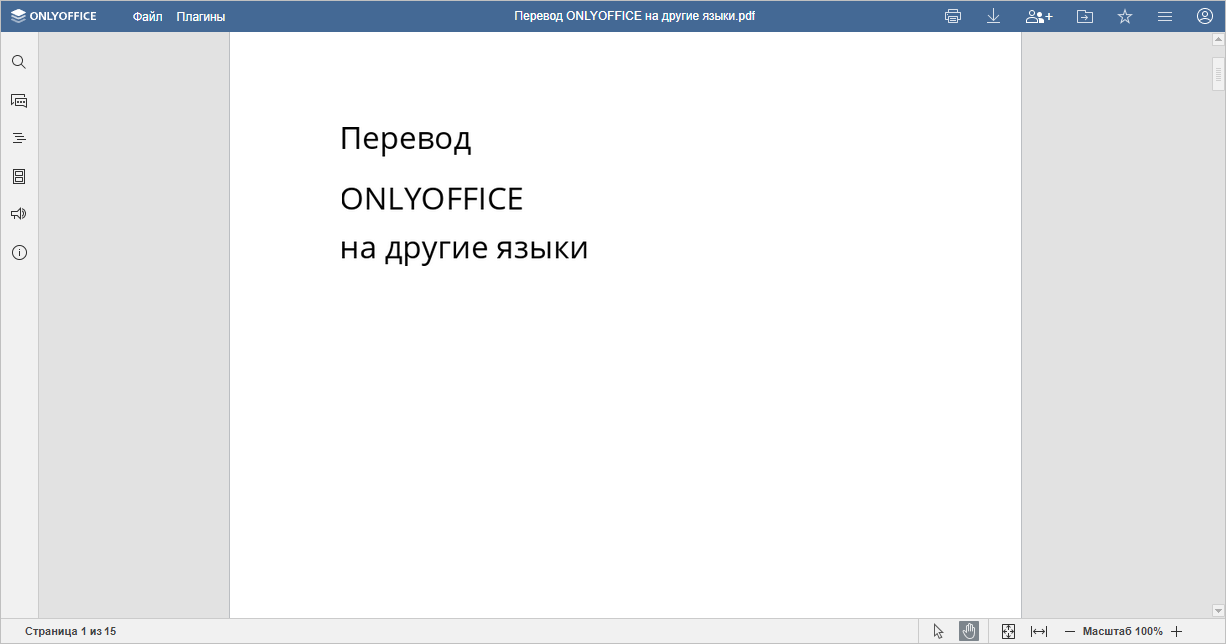
- Верхняя панель инструментов предоставляет доступ к вкладкам Файл и Плагины, а также к следующим занчкам: Напечатать позволяет распечатать файл; Скачать позволяет скачать файл на ваш компьютер; Управление правами доступа к документу (доступно только для онлайн-версии версии) позволяет непосредственно из документа управлять пользователями, имеющими доступ к файлу: приглашать новых пользователей, предоставляя им права на редактирование, просмотр, комментирование, заполнение форм или рецензирование документа, или запрещать доступ к файлу для некоторых пользователей. Открыть расположение файла в десктопной версии позволяет в окне Проводника открыть папку, в которой хранится файл. В онлайн-версии позволяет открыть в новой вкладке браузера папку модуля Документы, в которой хранится файл; Добавить в избранное / Удалить из избранного чтобы легко и быстро найти файл, щелкните пустую звездочку. Этот файл будет добавлен в избранное. Щелкните заполненную звездочку, чтобы удалить файл из избранного. Добавленный файл — это ярлык, поэтому сам файл остается в исходном месте. Удаление файла из избранного не приводит к удалению файла из его исходного местоположения; Параметры вида позволяет настроить Параметры представления и получить доступ к Дополнительным параметрам редактора; Пользователь отображает имя пользователя при наведении на него курсора мыши.
- В Строке состояния, расположенной в нижней части окна Просмотрщика документов ONLYOFFICE, указывается номер страницы и отображаются фоновые уведомления о состоянии. В строке находятся следующие инструменты:
Инструмент выделения позволяет выделять текст в файле.
Инструмент "Рука" позволяет перетаскивать и прокручивать страницу.
По размеру страницы позволяет изменить размер страницы, чтобы на экране отображалась вся страница.
По ширине позволяет изменить размер страницы, чтобы она соответствовала ширине экрана.
 Масштаб позволяет увеличивать и уменьшать масштаб страницы.
Масштаб позволяет увеличивать и уменьшать масштаб страницы. -
На Левой боковай панели находятся следующие значки:
- - позволяет использовать инструмент поиска и замены,
- (доступно только в онлайн-версии) - позволяет открыть панель Чата,
-
- позволяет открыть панель Навигации, на которой отображается список всех заголовков с учетом соответствующих уровней вложенности. Щелкните на заголовок, чтобы перейти к странице, содержащую выбранный заголовок.

Щелкните правой кнопкой мыши по заголовку в списке и используйте один из доступных пунктов меню:
- Развернуть все - чтобы развернуть все уровни заголовков на панели Навигации.
- Свернуть все - чтобы свернуть все уровни заголовков, кроме уровня 1, на панели Навигации.
- Развернуть до уровня - чтобы развернуть структуру заголовков до выбранного уровня. Например, если выбрать уровень 3, то будут развернуты уровни 1, 2 и 3, а уровень 4 и все более низкие уровни будут свернуты.
Чтобы вручную развернуть или свернуть определенные уровни заголовков, используйте стрелки слева от заголовков.
Чтобы закрыть панель Навигации, еще раз нажмите на значок
Навигация на левой боковой панели. -
- позволяет отображать эскизы страниц для быстрой навигаци по документу. Щелкните на значок на панели Миниатюры страниц, чтобы получить доступ к Параметрам эскизов:

- Перетащите ползунок, чтобы изменить размер эскиза,
- Чтобы указать область, которая в данный момент находится на экране, активируйте опцию Выделить видимую часть страницы. Данная опция включена по умолчанию. Чтобы отключить ее, щелкните еще раз.
Чтобы закрыть панель Эскизов страниц, еще раз нажмите на значок
Эскизы страниц на левой боковой панели. - - позволяет обратиться в службу технической поддержки,
- - позволяет посмотреть информацию о программе.