Insert text objects
To draw attention to a specific part of the spreadsheet, you can insert a text box (a rectangular frame that allows to enter text within it) or a Text Art object (a text box with a predefined font style and color that allows to apply some text effects).
Add a text object
You can add a text object anywhere on the worksheet. To do that:
- switch to the Insert tab of the top toolbar,
- select the necessary text object type:
- to add a text box, click the Text Box icon at the top toolbar, then click where you want to insert the text box, hold the mouse button and drag the text box border to specify its size. When you release the mouse button, the insertion point will appear in the added text box, allowing you to enter your text.
Note: it's also possible to insert a text box by clicking the Shape icon at the top toolbar and selecting the shape from the Basic Shapes group.
- to add a Text Art object, click the Text Art icon at the top toolbar, then click on the desired style template – the Text Art object will be added in the center of the worksheet. Select the default text within the text box with the mouse and replace it with your own text.
- to add a text box, click the Text Box icon at the top toolbar, then click where you want to insert the text box, hold the mouse button and drag the text box border to specify its size. When you release the mouse button, the insertion point will appear in the added text box, allowing you to enter your text.
- click outside of the text object to apply the changes and return to the worksheet.
The text within the text object is a part of the latter (when you move or rotate the text object, the text moves or rotates with it).
As an inserted text object represents a rectangular frame with text in it (Text Art objects have invisible text box borders by default) and this frame is a common autoshape, you can change both the shape and text properties.
To delete the added text object, click on the text box border and press the Delete key on the keyboard. The text within the text box will also be deleted.
Format a text box
Select the text box clicking on its border to be able to change its properties. When the text box is selected, its borders are displayed as solid (not dashed) lines.

- to manually resize, move, rotate the text box use the special handles on the edges of the shape.
- to edit the text box fill, stroke, replace the rectangular box with a different shape, or access the shape advanced settings, click the Shape settings icon on the right sidebar and use the corresponding options.
- to arrange text boxes as related to other objects, align several text boxes as related to each other, rotate or flip a text box, right-click on the text box border and use the contextual menu options. To learn more on how to arrange and align objects you can refer to this page.
- to create columns of text within the text box, right-click on the text box border, click the Shape Advanced Settings option and switch to the Columns tab in the Shape - Advanced Settings window.
Format the text within the text box
Click the text within the text box to be able to change its properties. When the text is selected, the text box borders are displayed as dashed lines.

Note: it's also possible to change text formatting when the text box (not the text itself) is selected. In such a case, any changes will be applied to all the text within the text box. Some font formatting options (font type, size, color and decoration styles) can be applied to a previously selected portion of the text separately.
- Adjust font formatting settings (change the font type, size, color and apply decoration styles) using the corresponding icons situated at the Home tab of the top toolbar. Some additional font settings can be also altered at the Font tab of the paragraph properties window. To access it, right-click the text in the text box and select the Text Advanced Settings option.
- Align the text horizontally within the text box using the corresponding icons situated at the Home tab of the top toolbar or in the Paragraph - Advanced Settings window.
- Align the text vertically within the text box using the corresponding icons situated at the Home tab of the top toolbar. You can also right-click the text, select the Vertical Alignment option and then choose one of the available options: Align Top, Align Center or Align Bottom.
- Rotate the text within the text box. To do that, right-click the text, select the Text Direction option and then choose one of the available options: Horizontal (is selected by default), Rotate Text Down (sets a vertical direction, from top to bottom) or Rotate Text Up (sets a vertical direction, from bottom to top).
-
Create a bulleted or numbered list. To do that, right-click the text, select the Bullets and Numbering option from the contextual menu and then choose one of the available bullet characters or numbering styles.
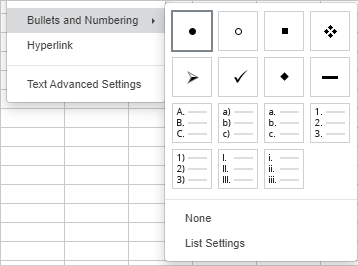
The List Settings option allows to open the List Settings window. The bulleted list settings window looks like this:

The numbered list settings window looks like this:

- Size - allows to select the necessary bullet/number size depending on the current size of the text. It can take a value from 25% to 400%.
- Color - allows to select the necessary bullet/number color. You can select one of the theme colors, or standard colors on the palette, or specify a custom color.
- Bullet - allows to select the necessary character used for the bulleted list. When you click on the Change bullet field, the Symbol window opens that allows to choose one of the available characters. To learn more on how to work with symbols, you can refer to this article.
- Start at - allows to set the necessary numeric value you want to start numbering from.
- Insert a hyperlink.
-
Set line and paragraph spacing for the multi-line text within the text box using the Text settings tab of the right sidebar that opens if you click the Text settings icon. Here you can set the line height for the text lines within the paragraph as well as the margins between the current and the preceding or the subsequent paragraph.
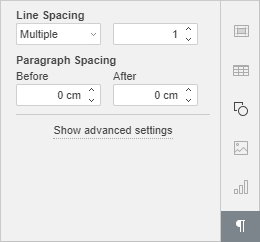
- Line Spacing - set the line height for the text lines within the paragraph. You can select among three options: at least (sets the minimum line spacing that is needed to fit the largest font or graphic on the line), multiple (sets line spacing that can be expressed in numbers greater than 1), exactly (sets fixed line spacing). You can specify the necessary value in the field on the right.
-
Paragraph Spacing - set the amount of space between paragraphs.
- Before - set the amount of space before the paragraph.
- After - set the amount of space after the paragraph.
Note: these parameters can also be found in the Paragraph - Advanced Settings window.
Adjust paragraph advanced settings
Change the advanced settings of the paragraph (you can adjust paragraph indents and tab stops for the multi-line text within the text box and apply some font formatting settings). Put the cursor within the paragraph you need - the Text settings tab will be activated at the right sidebar. Click the Show advanced settings link. It's also possible to right-click the text in a text box and use the Text advanced settings item from the contextual menu. The paragraph properties window will be opened:

The Indents & Spacing tab allows to:
- change the alignment type for the paragraph text,
-
change the paragraph indents as related to internal margins of the text box,
- Left - set the paragraph offset from the left internal margin of the text box specifying the necessary numeric value,
- Right - set the paragraph offset from the right internal margin of the text box specifying the necessary numeric value,
- Special - set an indent for the first line of the paragraph: select the corresponding menu item ((none), First line, Hanging) and change the default numeric value specified for First Line or Hanging,
- change the paragraph line spacing.
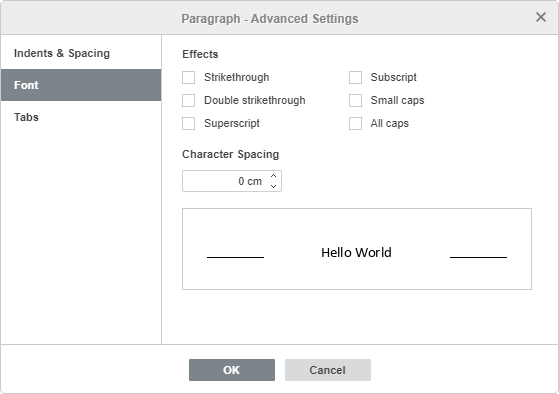
The Font tab contains the following parameters:
- Strikethrough is used to make the text struck out with the line going through the letters.
- Double strikethrough is used to make the text struck out with the double line going through the letters.
- Superscript is used to make the text smaller and place it to the upper part of the text line, e.g. as in fractions.
- Subscript is used to make the text smaller and place it to the lower part of the text line, e.g. as in chemical formulas.
- Small caps is used to make all letters lower case.
- All caps is used to make all letters upper case.
- Character Spacing is used to set the space between the characters. Increase the default value to apply the Expanded spacing, or decrease the default value to apply the Condensed spacing. Use the arrow buttons or enter the necessary value in the box.
All the changes will be displayed in the preview field below.

The Tab tab allows to change tab stops i.e. the position the cursor advances to when you press the Tab key on the keyboard.
- Default Tab is set at 2.54 cm. You can decrease or increase this value using the arrow buttons or enter the necessary one in the box.
- Tab Position - is used to set custom tab stops. Enter the necessary value in this box, adjust it more precisely using the arrow buttons and click the Specify button. Your custom tab position will be added to the list in the field below.
-
Alignment - is used to set the necessary alignment type for each of the tab positions in the list above. Select the necessary tab position in the list, choose the Left, Center or Right option in the Alignment drop-down list and click the Specify button.
- Left - lines up your text by the left side at the tab stop position; the text moves to the right from the tab stop as you type.
- Center - centres the text at the tab stop position.
- Right - lines up your text by the right side at the tab stop position; the text moves to the left from the tab stop as you type.
To delete tab stops from the list select a tab stop and click the Remove or Remove All button.
Edit a Text Art style
Select a text object and click the Text Art settings icon on the right sidebar.

- Change the applied text style selecting a new Template from the gallery. You can also change the basic style additionally by selecting a different font type, size etc.
- Change the font fill and stroke. The available options are the same as the ones for autoshapes.
- Apply a text effect by selecting the necessary text transformation type from the Transform gallery. You can adjust the degree of the text distortion by dragging the pink diamond-shaped handle.
