Вставка текстовых объектов
Чтобы привлечь внимание к определенной части электронной таблицы, можно вставить надпись (прямоугольную рамку, внутри которой вводится текст) или объект Text Art (текстовое поле с предварительно заданным стилем и цветом шрифта, позволяющее применять текстовые эффекты).
Добавление текстового объекта
Текстовый объект можно добавить в любом месте рабочего листа. Для этого:
- перейдите на вкладку Вставка верхней панели инструментов,
-
выберите нужный тип текстового объекта:
-
чтобы добавить текстовое поле, щелкните по значку Надпись на верхней панели инструментов, затем щелкните там, где требуется поместить надпись, удерживайте кнопку мыши и перетаскивайте границу текстового поля, чтобы задать его размер. Когда вы отпустите кнопку мыши, в добавленном текстовом поле появится курсор, и вы сможете ввести свой текст.
Примечание: надпись можно также вставить, если щелкнуть по значку
Фигура на верхней панели инструментов и выбрать фигуру из группы Основные фигуры. - чтобы добавить объект Text Art, щелкните по значку Text Art на верхней панели инструментов, затем щелкните по нужному шаблону стиля – объект Text Art будет добавлен в центре рабочего листа. Выделите мышью стандартный текст внутри текстового поля и напишите вместо него свой текст.
-
чтобы добавить текстовое поле, щелкните по значку Надпись на верхней панели инструментов, затем щелкните там, где требуется поместить надпись, удерживайте кнопку мыши и перетаскивайте границу текстового поля, чтобы задать его размер. Когда вы отпустите кнопку мыши, в добавленном текстовом поле появится курсор, и вы сможете ввести свой текст.
- щелкните за пределами текстового объекта, чтобы применить изменения и вернуться к рабочему листу.
Текст внутри текстового объекта является его частью (при перемещении или повороте текстового объекта текст будет перемещаться или поворачиваться вместе с ним).
Поскольку вставленный текстовый объект представляет собой прямоугольную рамку с текстом внутри (у объектов Text Art по умолчанию невидимые границы), а эта рамка является обычной автофигурой, можно изменять свойства и фигуры, и текста.
Чтобы удалить добавленный текстовый объект, щелкните по краю текстового поля и нажмите клавишу Delete на клавиатуре. Текст внутри текстового поля тоже будет удален.
Форматирование текстового поля
Выделите текстовое поле, щелкнув по его границе, чтобы можно было изменить его свойства. Когда текстовое поле выделено, его границы отображаются как сплошные, а не пунктирные линии.

- чтобы вручную изменить размер текстового поля, переместить, повернуть его, используйте специальные маркеры по краям фигуры.
- чтобы изменить заливку, контур, заменить прямоугольное поле на какую-то другую фигуру или открыть дополнительные параметры фигуры, щелкните по значку Параметры фигуры на правой боковой панели и используйте соответствующие опции.
- чтобы расположить текстовые поля в определенном порядке относительно других объектов, выровнять несколько текстовых полей относительно друг друга, повернуть или отразить текстовое поле, щелкните правой кнопкой мыши по границе текстового поля и используйте опции контекстного меню. Подробнее о выравнивании и расположении объектов в определенном порядке рассказывается на этой странице.
- чтобы создать колонки текста внутри текстового поля, щелкните правой кнопкой мыши по границе текстового поля, нажмите на пункт меню Дополнительные параметры фигуры и перейдите на вкладку Колонки в окне Фигура - дополнительные параметры.
Форматирование текста внутри текстового поля
Щелкните по тексту внутри текстового поля, чтобы можно было изменить его свойства. Когда текст выделен, границы текстового поля отображаются как пунктирные линии.

Примечание: форматирование текста можно изменить и в том случае, если выделено текстовое поле, а не сам текст. В этом случае любые изменения будут применены ко всему тексту в текстовом поле. Некоторые параметры форматирования шрифта (тип, размер, цвет и стили оформления шрифта) можно отдельно применить к предварительно выделенному фрагменту текста.
- Настройте параметры форматирования шрифта (измените его тип, размер, цвет и примените стили оформления) с помощью соответствующих значков на вкладке Главная верхней панели инструментов. Некоторые дополнительные параметры шрифта можно также изменить на вкладке Шрифт в окне свойств абзаца. Чтобы его открыть, щелкнуть правой кнопкой мыши по тексту в текстовом поле и выберите опцию Дополнительные параметры текста.
- Выровняйте текст внутри текстового поля по горизонтали с помощью соответствующих значков на вкладке Главная верхней панели инструментов или в окне Абзац - Дополнительные параметры.
- Выровняйте текст внутри текстового поля по вертикали с помощью соответствующих значков на вкладке Главная верхней панели инструментов. Можно также щелкнуть по тексту правой кнопкой мыши, выбрать опцию Вертикальное выравнивание, а затем - один из доступных вариантов: По верхнему краю, По центру или По нижнему краю.
- Поверните текст внутри текстового поля. Для этого щелкните по тексту правой кнопкой мыши, выберите опцию Направление текста, а затем выберите один из доступных вариантов: Горизонтальное (выбран по умолчанию), Повернуть текст вниз (задает вертикальное направление, сверху вниз) или Повернуть текст вверх (задает вертикальное направление, снизу вверх).
-
Создайте маркированный или нумерованный список. Для этого щелкните по тексту правой кнопкой мыши, выберите в контекстном меню пункт Маркеры и нумерация, а затем выберите один из доступных знаков маркера или стилей нумерации.
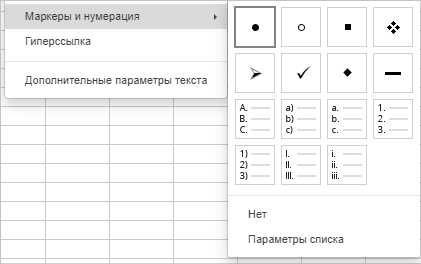
Опция Параметры списка позволяет открыть окно Параметры списка, в котором можно настроить параметры для соответствующего типа списка:

Тип (маркированный список) - позволяет выбрать нужный символ, используемый для маркированного списка. При нажатии на поле Новый маркер открывается окно Символ, в котором можно выбрать один из доступных символов. Для получения дополнительной информации о работе с символами вы можете обратиться к этой статье.

Тип (нумерованный список) - позволяет выбрать нужный формат нумерованного списка.
- Размер - позволяет выбрать нужный размер для каждого из маркеров или нумераций в зависимости от текущего размера текста. Может принимать значение от 25% до 400%.
- Цвет - позволяет выбрать нужный цвет маркеров или нумерации. Вы можете выбрать на палитре один из цветов темы или стандартных цветов или задать пользовательский цвет.
- Начать с - позволяет задать нужное числовое значение, с которого вы хотите начать нумерацию.
- Вставьте гиперссылку.
-
Задайте междустрочный интервал и интервал между абзацами для многострочного текста внутри текстового поля с помощью вкладки Параметры текста на правой боковой панели. Чтобы ее открыть, щелкните по значку Параметры текста . Здесь можно задать высоту строки для строк текста в абзаце, а также поля между текущим и предыдущим или последующим абзацем.
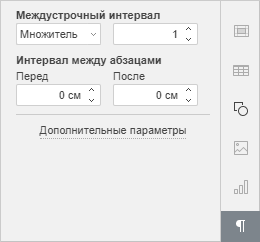
- Междустрочный интервал - задайте высоту строки для строк текста в абзаце. Вы можете выбрать одну из двух опций: множитель (устанавливает междустрочный интервал, который может быть выражен в числах больше 1), точно (устанавливает фиксированный междустрочный интервал). Необходимое значение можно указать в поле справа.
-
Интервал между абзацами - задайте величину свободного пространства между абзацами.
- Перед - задайте величину свободного пространства перед абзацем.
- После - задайте величину свободного пространства после абзаца.
Примечание: эти параметры также можно найти в окне Абзац - Дополнительные параметры.
Изменение дополнительных параметров абзаца
Измените дополнительные параметры абзаца (можно настроить отступы абзаца и позиции табуляции для многострочного текста внутри текстового поля и применить некоторые параметры форматирования шрифта). Установите курсор в пределах нужного абзаца - на правой боковой панели будет активирована вкладка Параметры текста. Нажмите на ссылку Дополнительные параметры. Также можно щелкнуть по тексту в текстовом поле правой кнопкой мыши и использовать пункт контекстного меню Дополнительные параметры текста. Откроется окно свойств абзаца:
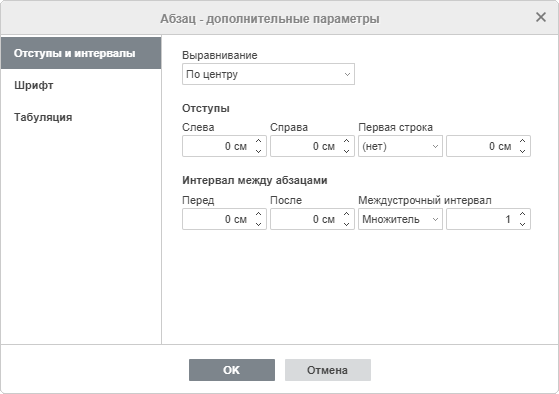
На вкладке Отступы и интервалы можно выполнить следующие действия:
- изменить тип выравнивания текста внутри абзаца,
-
изменить отступы абзаца от внутренних полей текстового объекта,
- Слева - задайте смещение всего абзаца от левого внутреннего поля текстового блока, указав нужное числовое значение,
- Справа - задайте смещение всего абзаца от правого внутреннего поля текстового блока, указав нужное числовое значение,
- Первая строка - задайте отступ для первой строки абзаца, выбрав соответствующий пункт меню ((нет), Отступ, Выступ) и изменив числовое значение для Отступа или Выступа, заданное по умолчанию,
- изменить междустрочный интервал внутри абзаца.
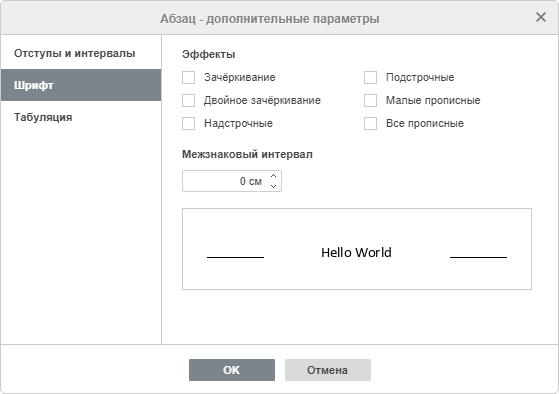
Вкладка Шрифт содержит следующие параметры:
- Зачёркивание - используется для зачеркивания текста чертой, проведенной по буквам.
- Двойное зачёркивание - используется для зачеркивания текста двойной чертой, проведенной по буквам.
- Надстрочные - используется, чтобы сделать текст мельче и поместить его в верхней части строки, например, как в дробях.
- Подстрочные - используется, чтобы сделать текст мельче и поместить его в нижней части строки, например, как в химических формулах.
- Малые прописные - используется, чтобы сделать все буквы строчными.
- Все прописные - используется, чтобы сделать все буквы прописными.
-
Межзнаковый интервал - используется, чтобы задать расстояние между символами. Увеличьте значение, заданное по умолчанию, чтобы применить Разреженный интервал, или уменьшите значение, заданное по умолчанию, чтобы применить Уплотненный интервал. Используйте кнопки со стрелками или введите нужное значение в поле ввода.
Все изменения будут отображены в расположенном ниже поле предварительного просмотра.

На вкладке Табуляция можно изменить позиции табуляции, то есть те позиции, куда переходит курсор при нажатии клавиши Tab на клавиатуре.
- Позиция табуляции По умолчанию имеет значение 2.54 см. Это значение можно уменьшить или увеличить, используя кнопки со стрелками или введя в поле нужное значение.
- Позиция - используется, чтобы задать пользовательские позиции табуляции. Введите в этом поле нужное значение, настройте его более точно, используя кнопки со стрелками, и нажмите на кнопку Задать. Пользовательская позиция табуляции будет добавлена в список в расположенном ниже поле.
-
Выравнивание - используется, чтобы задать нужный тип выравнивания для каждой из позиций табуляции в расположенном выше списке. Выделите нужную позицию табуляции в списке, выберите в выпадающем списке Выравнивание опцию По левому краю, По центру или По правому краю и нажмите на кнопку Задать.
- По левому краю - выравнивает текст по левому краю относительно позиции табуляции; при наборе текст движется вправо от позиции табуляции.
- По центру - центрирует текст относительно позиции табуляции.
- По правому краю - выравнивает текст по правому краю относительно позиции табуляции; при наборе текст движется влево от позиции табуляции.
Для удаления позиций табуляции из списка выделите позицию табуляции и нажмите кнопку Удалить или Удалить все.
Назначение макроса к текстовому объекту
Вы можете обеспечить быстрый и легкий доступ к макросу в электронной таблице, назначив макрос любому текстовому объекту. После назначения макроса, графический объект отображается как кнопка, и вы можете запускать макрос всякий раз, когда нажимаете на объект.
Чтобы назначить макрос,
-
Щелкните правой кнопкой мыши по текстовому объекту и в контекстном меню выберите пункт Назначить макрос.

- Откроется окно Назначить макрос
-
Выберите макрос из списка или вручную введите название макроса и нажмите ОК.
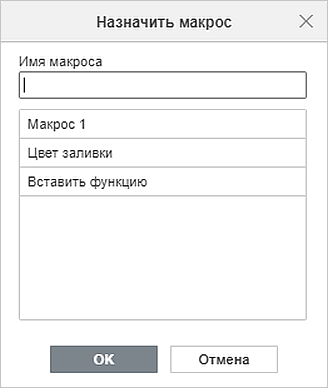
Изменение стиля объекта Text Art
Выделите текстовый объект и щелкните по значку Параметры объектов Text Art
на правой боковой панели.
- Измените примененный стиль текста, выбрав из галереи новый Шаблон. Можно также дополнительно изменить этот базовый стиль, выбрав другой тип, размер шрифта и т.д.
- Измените заливку и контур шрифта. Доступны точно такие же опции, как и для автофигур.
- Примените текстовый эффект, выбрав нужный тип трансформации текста из галереи Трансформация. Можно скорректировать степень искривления текста, перетаскивая розовый маркер в форме ромба.
