Insérer des équations
Tableur vous permet de créer des équations à l'aide des modèles intégrés, de les éditer, d'insérer des caractères spéciaux (y compris des opérateurs mathématiques, des lettres grecques, des accents, etc.).
Ajouter une nouvelle équation
Pour insérer une nouvelle équation depuis la galerie,
- passez à l'onglet Insertion de la barre d'outils supérieure,
- cliquez sur la flèche à côté de l'icône Équation dans la barre d'outils supérieure,
- sélectionnez la catégorie d'équation voulue dans la liste déroulante. Les catégories suivantes sont actuellement disponibles : Symboles, Fractions, Scripts, Radicaux, Intégrales, Grands opérateurs, Crochets, Fonctions, Accentuations, Limites et Logarithmes, Opérateurs, Matrices,
- cliquez sur le symbole/l'équation dans l'ensemble de modèles correspondant.
Le symbole/l'équation sera ajouté(e) à la feuille de calcul.
Le coin supérieur gauche de la boîte d'équation coïncidera avec le coin supérieur gauche de la cellule actuellement sélectionnée mais la boîte d'équation peut être librement déplacée, redimensionnée ou pivotée sur la feuille de calcul. Pour ce faire, cliquez sur la bordure de la boîte d'équation (elle sera affichée en trait plein) et utilisez les poignées correspondantes.
Chaque modèle d'équation représente un ensemble d'emplacements. Un emplacement est une position pour chaque élément qui compose l'équation. Un emplacement vide (également appelé espace réservé) a un contour en pointillé . Vous devez remplir tous les espaces réservés en spécifiant les valeurs nécessaires.
Entrer des valeurs
Le point d'insertion spécifie où le prochain caractère que vous entrez apparaîtra. Pour positionner le point d'insertion avec précision, cliquez dans un espace réservé et utilisez les flèches du clavier pour déplacer le point d'insertion d'un caractère vers la gauche/droite.
Une fois le point d'insertion positionné, vous pouvez remplir l'espace réservé :
- entrer la valeur numérique/littérale souhaitée à l'aide du clavier,
- insérer un caractère spécial à l'aide de la palette Symboles dans le menu BÉquation sous l'onglet Insertion de la barre d'outils supérieure ou saisissez les à l'aide du clavier (consultez la description de l'option AutoMaths ),
- ajoutez un autre modèle d'équation à partir de la palette pour créer une équation imbriquée complexe. La taille de l'équation primaire sera automatiquement ajustée pour s'adapter à son contenu. La taille des éléments de l'équation imbriquée dépend de la taille de l'espace réservé de l'équation primaire, mais elle ne peut pas être inférieure à la taille de sous-indice.
Pour ajouter de nouveaux éléments d'équation, vous pouvez également utiliser les options du menu contextuel :
- Pour ajouter un nouvel argument avant ou après celui existant dans les Crochets, vous pouvez cliquer avec le bouton droit sur l'argument existant et sélectionner l'option Insérer un argument avant/après dans le menu.
- Pour ajouter une nouvelle équation dans les Cas avec plusieurs conditions du groupe Crochets, vous pouvez cliquer avec le bouton droit de la souris sur un espace réservé vide ou une équation entrée et sélectionner l'option Insérer une équation avant/après dans le menu.
- Pour ajouter une nouvelle ligne ou une colonne dans une Matrice, vous pouvez cliquer avec le bouton droit de la souris sur un espace réservé, sélectionner l'option Insérer dans le menu, puis sélectionner Ligne au-dessus/en dessous ou Colonne à gauche/à droite.
Remarque : actuellement, les équations ne peuvent pas être entrées en utilisant le format linéaire, c'est-à-dire \sqrt(4&x^3).
Lorsque vous entrez les valeurs des expressions mathématiques, vous n'avez pas besoin d'utiliser la Barre d'espace car les espaces entre les caractères et les signes des opérations sont définis automatiquement.
Si l'équation est trop longue et ne tient pas en une seule ligne, le saut de ligne automatique se produit pendant que vous tapez. Vous pouvez également insérer un saut de ligne à une position spécifique en cliquant avec le bouton droit sur un opérateur mathématique et en sélectionnant l'option Insérer un saut manuel dans le menu. L'opérateur sélectionné va commencer une nouvelle ligne. Pour supprimer le saut de ligne manuel ajouté, cliquez avec le bouton droit sur l'opérateur mathématique qui commence une nouvelle ligne et sélectionnez l'option Supprimer un saut manuel.
Mise en forme des équations
Par défaut, l'équation dans la zone de texte est centrée horizontalement et alignée verticalement au haut de la zone de texte. Pour modifier son alignement horizontal/vertical, placez le curseur dans la boîte d'équation (les bordures de la zone de texte seront affichées en pointillés) et utilisez les icônes correspondantes de la barre d'outils supérieure.
Pour augmenter ou diminuer la taille de la police d'équation, cliquez n'importe où dans la boîte d'équation et utilisez les boutons
et de l'onglet Accueil de la barre d'outils supérieure ou sélectionnez la taille de police nécessaire dans la liste. Tous les éléments d'équation changeront en conséquence.Les lettres de l'équation sont en italique par défaut. Si nécessaire, vous pouvez changer le style de police (gras, italique, barré) ou la couleur pour une équation entière ou une portion. Le style souligné peut être appliqué uniquement à l'équation entière et non aux caractères individuels. Sélectionnez la partie de l'équation voulue en cliquant et en faisant glisser. La partie sélectionnée sera surlignée en bleu. Utilisez ensuite les boutons nécessaires dans l'onglet Accueil de la barre d'outils supérieure pour formater la sélection. Par exemple, vous pouvez supprimer le format italique pour les mots ordinaires qui ne sont pas des variables ou des constantes.
Pour modifier des éléments d'équation, vous pouvez également utiliser les options du menu contextuel :
- Pour modifier le format des Fractions, vous pouvez cliquer sur une fraction avec le bouton droit de la souris et sélectionner l'option Changer en fraction en biais/linéaire/empilée dans le menu (les options disponibles varient en fonction du type de fraction sélectionné).
- Pour modifier la position des Scripts par rapport au texte, vous pouvez faire un clic droit sur l'équation contenant des scripts et sélectionner l'option Scripts avant/après le texte dans le menu.
- Pour modifier la taille des arguments pour Scripts, Radicaux, Intégrales, Grands opérateurs, Limites et Logarithmes, Opérateurs ainsi que pour les accolades supérieures/inférieures et les modèles avec des caractères de regroupement du groupe Accentuations, vous pouvez cliquer avec le bouton droit sur l'argument que vous souhaitez modifier et sélectionnez l'option Augmenter/Diminuer la taille de l'argument dans le menu.
- Pour spécifier si un espace libre vide doit être affiché ou non pour un Radical, vous pouvez cliquer avec le bouton droit de la souris sur le radical et sélectionner l'option Masquer/Afficher le degré dans le menu.
- Pour spécifier si un espace libre vide doit être affiché ou non pour une Intégrale ou un Grand opérateur, vous pouvez cliquer sur l'équation avec le bouton droit de la souris et sélectionner l'option Masquer/Afficher la limite supérieure/inférieure dans le menu.
- Pour modifier la position des limites relative au signe d'intégrale ou d'opérateur pour les Intégrales ou les Grands opérateurs, vous pouvez cliquer avec le bouton droit sur l'équation et sélectionner l'option Modifier l'emplacement des limites dans le menu. Les limites peuvent être affichées à droite du signe de l'opérateur (sous forme d'indices et d'exposants) ou directement au-dessus et au-dessous du signe de l'opérateur.
- Pour modifier la position des limites par rapport au texte des Limites et des Logarithmes et des modèles avec des caractères de regroupement du groupe Accentuations, vous pouvez cliquer avec le bouton droit sur l'équation et sélectionner l'option Limites sur/sous le texte dans le menu.
- Pour choisir lequel des Crochets doit être affiché, vous pouvez cliquer avec le bouton droit de la souris sur l'expression qui s'y trouve et sélectionner l'option Masquer/Afficher les parenthèses ouvrantes/fermantes dans le menu.
- Pour contrôler la taille des Crochets, vous pouvez cliquer avec le bouton droit sur l'expression qui s'y trouve. L'option Étirer les parenthèses est sélectionnée par défaut afin que les parenthèses puissent croître en fonction de l'expression qu'elles contiennent, mais vous pouvez désélectionner cette option pour empêcher l'étirement des parenthèses. Lorsque cette option est activée, vous pouvez également utiliser l'option Faire correspondre les crochets à la hauteur de l'argument.
- Pour modifier la position du caractère par rapport au texte des accolades ou des barres supérieures/inférieures du groupe Accentuations, vous pouvez cliquer avec le bouton droit sur le modèle et sélectionner l'option Caractère/Barre sur/sous le texte dans le menu.
- Pour choisir les bordures à afficher pour une Formule encadrée du groupe Accentuations, vous pouvez cliquer sur l'équation avec le bouton droit de la souris et sélectionner l'option Propriétés de bordure dans le menu, puis sélectionner Masquer/Afficher bordure supérieure/inférieure/gauche/droite ou Ajouter/Masquer ligne horizontale/verticale/diagonale.
- Pour spécifier si un espace réservé vide doit être affiché ou non pour une Matrice, vous pouvez cliquer avec le bouton droit de la souris sur celle-ci et sélectionner l'option Masquer/Afficher l'espace réservé dans le menu.
Pour aligner des éléments d'équation, vous pouvez utiliser les options du menu contextuel :
- Pour aligner des équations dans les Cas avec plusieurs conditions du groupe Crochets, vous pouvez cliquer avec le bouton droit de la souris sur une équation, sélectionner l'option Alignement dans le menu, puis sélectionnez le type d'alignement : Haut, Centre ou Bas.
- Pour aligner une Matrice verticalement, vous pouvez cliquer avec le bouton droit sur la matrice, sélectionner l'option Alignement de matrice dans le menu, puis sélectionner le type d'alignement : Haut, Centre ou Bas.
- Pour aligner les éléments d'une colonne de Matrice horizontalement, vous pouvez cliquer avec le bouton droit sur la colonne, sélectionner l'option Alignement de colonne dans le menu, puis sélectionner le type d'alignement : Gauche, Centre ou Droite.
Supprimer les éléments d'une équation
Pour supprimer une partie de l'équation, sélectionnez la partie que vous souhaitez supprimer en faisant glisser la souris ou en maintenant la touche Shift enfoncée et en utilisant les boutons fléchés, puis appuyez sur la touche Suppr du clavier.
Un emplacement ne peut être supprimé qu'avec le modèle auquel il appartient.
Pour supprimer toute l'équation, cliquez sur la bordure de la boîte d'équation (elle sera affichée en trait continu) et appuyez sur la touche Suppr du clavier.
Pour supprimer certains éléments d'équation, vous pouvez également utiliser les options du menu contextuel :
- Pour supprimer un Radical, vous pouvez faire un clic droit dessus et sélectionner l'option Supprimer radical dans le menu.
- Pour supprimer un Indice et/ou un Exposant, vous pouvez cliquer avec le bouton droit sur l'expression qui les contient et sélectionner l'option Supprimer indice/exposant dans le menu. Si l'expression contient des scripts qui viennent avant le texte, l'option Supprimer les scripts est disponible.
- Pour supprimer des Crochets, vous pouvez cliquer avec le bouton droit de la souris sur l'expression qu'ils contiennent et sélectionner l'option Supprimer les caractères englobants ou Supprimer les caractères englobants et séparateurs dans le menu.
- Si l'expression contenue dans les Crochets comprend plus d'un argument, vous pouvez cliquer avec le bouton droit de la souris sur l'argument que vous voulez supprimer et sélectionner l'option Supprimer l'argument dans le menu.
- Si les Crochets contiennent plus d'une équation (c'est-à-dire des Cas avec plusieurs conditions), vous pouvez cliquer avec le bouton droit sur l'équation que vous souhaitez supprimer et sélectionner l'option Supprimer l'équation dans le menu.
- Pour supprimer une Limite, vous pouvez faire un clic droit dessus et sélectionner l'option Supprimer limite dans le menu.
- Pour supprimer une Accentuation, vous pouvez cliquer avec le bouton droit de la souris et sélectionner l'option Supprimer le caractère d'accentuation, Supprimer le caractère ou Supprimer la barre dans le menu (les options disponibles varient en fonction de l'accent sélectionné).
- Pour supprimer une ligne ou une colonne d'une Matrice, vous pouvez cliquer avec le bouton droit de la souris sur l'espace réservé dans la ligne/colonne à supprimer, sélectionner l'option Supprimer dans le menu, puis sélectionner Supprimer la ligne/colonne.
Conversion des équations
Si vous disposez d'un document contenant des équations créées avec l'éditeur d'équations dans les versions plus anciennes (par exemple, avec MS Office version antérieure à 2007) vous devez convertir toutes les équations au format Office Math ML pour pouvoir les modifier.
Faites un double-clic sur l'équation pour la convertir. La fenêtre d'avertissement s'affiche :
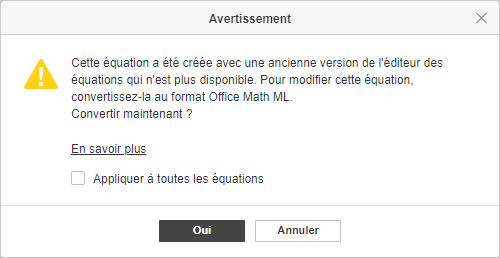
Pour ne convertir que l'équation sélectionnée, cliquez sur OK dans la fenêtre d'avertissement. Pour convertir toutes les équations du document, activez la case Appliquer à toutes les équations et cliquez sur OK.
Une fois converti, l'équation peut être modifiée.