Вставка и форматирование текста
Вставка текста
Новый текст можно добавить тремя разными способами:
- Добавить фрагмент текста внутри соответствующей текстовой рамки, предусмотренной на макете слайда. Для этого установите курсор внутри текстовой рамки и напишите свой текст или вставьте его, используя сочетание клавиш Ctrl+V, вместо соответствующего текста по умолчанию.
- Добавить фрагмент текста в любом месте на слайде. Можно вставить надпись (прямоугольную рамку, внутри которой вводится текст) или объект Text Art (текстовое поле с предварительно заданным стилем и цветом шрифта, позволяющее применять текстовые эффекты). В зависимости от требуемого типа текстового объекта можно сделать следующее:
-
чтобы добавить текстовое поле, щелкните по значку
 Надпись на вкладке Главная или Вставка верхней панели инструментов, затем щелкните там, где требуется поместить надпись, удерживайте кнопку мыши и перетаскивайте границу текстового поля, чтобы задать его размер. Когда вы отпустите кнопку мыши, в добавленном текстовом поле появится курсор, и вы сможете ввести свой текст.
Надпись на вкладке Главная или Вставка верхней панели инструментов, затем щелкните там, где требуется поместить надпись, удерживайте кнопку мыши и перетаскивайте границу текстового поля, чтобы задать его размер. Когда вы отпустите кнопку мыши, в добавленном текстовом поле появится курсор, и вы сможете ввести свой текст.
Примечание: надпись можно также вставить, если щелкнуть по значку
 Фигура на верхней панели инструментов и выбрать фигуру
Фигура на верхней панели инструментов и выбрать фигуру  из группы Основные фигуры.
из группы Основные фигуры. - чтобы добавить объект Text Art, щелкните по значку
 Text Art на вкладке Вставка верхней панели инструментов, затем щелкните по нужному шаблону стиля – объект Text Art будет добавлен в центре слайда. Выделите мышью стандартный текст внутри текстового поля и напишите вместо него свой текст.
Text Art на вкладке Вставка верхней панели инструментов, затем щелкните по нужному шаблону стиля – объект Text Art будет добавлен в центре слайда. Выделите мышью стандартный текст внутри текстового поля и напишите вместо него свой текст.
-
чтобы добавить текстовое поле, щелкните по значку
- Добавить фрагмент текста внутри автофигуры. Выделите фигуру и начинайте печатать текст.
Щелкните за пределами текстового объекта, чтобы применить изменения и вернуться к слайду.
Текст внутри текстового объекта является его частью (при перемещении или повороте текстового объекта текст будет перемещаться или поворачиваться вместе с ним).
Поскольку вставленный текстовый объект представляет собой прямоугольную рамку (у нее по умолчанию невидимые границы) с текстом внутри, а эта рамка является обычной автофигурой, можно изменять свойства и фигуры, и текста.
Чтобы удалить добавленный текстовый объект, щелкните по краю текстового поля и нажмите клавишу Delete на клавиатуре. Текст внутри текстового поля тоже будет удален.
Форматирование текстового поля
Выделите текстовое поле, щелкнув по его границе, чтобы можно было изменить его свойства. Когда текстовое поле выделено, его границы отображаются как сплошные, а не пунктирные линии.

- чтобы изменить размер текстового поля, переместить, повернуть его, используйте специальные маркеры по краям фигуры.
- чтобы изменить заливку, обводку текстового поля, заменить прямоугольное поле на какую-то другую фигуру или открыть дополнительные параметры фигуры, щелкните по значку Параметры фигуры
 на правой боковой панели и используйте соответствующие опции.
на правой боковой панели и используйте соответствующие опции. - чтобы выровнять текстовое поле на слайде, повернуть или отразить поле, расположить текстовые поля в определенном порядке относительно других объектов, щелкните правой кнопкой мыши по границе текстового поля и используйте опции контекстного меню.
- чтобы создать колонки текста внутри текстового поля, щелкните правой кнопкой мыши по границе текстового поля, нажмите на пункт меню Дополнительные параметры фигуры и перейдите на вкладку Колонки в окне Фигура - дополнительные параметры.
Форматирование текста внутри текстового поля
Щелкните по тексту внутри текстового поля, чтобы можно было изменить его свойства. Когда текст выделен, границы текстового поля отображаются как пунктирные линии.

Примечание: форматирование текста можно изменить и в том случае, если выделено текстовое поле, а не сам текст. В этом случае любые изменения будут применены ко всему тексту в текстовом поле. Некоторые параметры форматирования шрифта (тип, размер, цвет и стили оформления шрифта) можно отдельно применить к предварительно выделенному фрагменту текста.
Выравнивание текста внутри текстового поля
Горизонтально текст выравнивается четырьмя способами: по левому краю, по правому краю, по центру или по ширине. Для этого:
- установите курсор в том месте, где требуется применить выравнивание (это может быть новая строка или уже введенный текст),
- разверните список Горизонтальное выравнивание
 на вкладке Главная верхней панели инструментов,
на вкладке Главная верхней панели инструментов, - выберите тип выравнивания, который вы хотите применить:
- опция Выравнивание текста по левому краю
 позволяет выровнять текст по левому краю текстового поля (правый край остается невыровненным).
позволяет выровнять текст по левому краю текстового поля (правый край остается невыровненным). - опция Выравнивание текста по центру
 позволяет выровнять текст по центру текстового поля (правый и левый края остаются невыровненными).
позволяет выровнять текст по центру текстового поля (правый и левый края остаются невыровненными). - опция Выравнивание текста по правому краю
 позволяет выровнять текст по правому краю текстового поля (левый край остается невыровненным).
позволяет выровнять текст по правому краю текстового поля (левый край остается невыровненным). - опция Выравнивание текста по ширине
 позволяет выровнять текст как по левому, так и по правому краю текстового поля (выравнивание осуществляется за счет добавления дополнительных интервалов там, где это необходимо).
позволяет выровнять текст как по левому, так и по правому краю текстового поля (выравнивание осуществляется за счет добавления дополнительных интервалов там, где это необходимо).
- опция Выравнивание текста по левому краю
Примечание: эти параметры также можно найти в окне Абзац - Дополнительные параметры.
Вертикально текст выравнивается тремя способами: по верхнему краю, по середине или по нижнему краю. Для этого:
- установите курсор в том месте, где требуется применить выравнивание (это может быть новая строка или уже введенный текст),
- разверните список Вертикальное выравнивание
 на вкладке Главная верхней панели инструментов,
на вкладке Главная верхней панели инструментов, - выберите тип выравнивания, который вы хотите применить:
- опция Выравнивание текста по верхнему краю
 позволяет выровнять текст по верхнему краю текстового поля.
позволяет выровнять текст по верхнему краю текстового поля. - опция Выравнивание текста по середине
 позволяет выровнять текст по центру текстового поля.
позволяет выровнять текст по центру текстового поля. - опция Выравнивание текста по нижнему краю
 позволяет выровнять текст по нижнему краю текстового поля.
позволяет выровнять текст по нижнему краю текстового поля.
- опция Выравнивание текста по верхнему краю
Изменение направления текста
Чтобы повернуть текст внутри текстового поля, щелкните по тексту правой кнопкой мыши, выберите опцию Направление текста, а затем выберите один из доступных вариантов: Горизонтальное (выбран по умолчанию), Повернуть текст вниз (задает вертикальное направление, сверху вниз) или Повернуть текст вверх (задает вертикальное направление, снизу вверх).
Настройка типа, размера, цвета шрифта и применение стилей оформления
Можно выбрать тип, размер и цвет шрифта, а также применить различные стили оформления шрифта, используя соответствующие значки, расположенные на вкладке Главная верхней панели инструментов.
Примечание: если необходимо применить форматирование к тексту, который уже есть в презентации, выделите его мышью или с помощью клавиатуры, а затем примените форматирование.
| Шрифт |  |
Используется для выбора шрифта из списка доступных. Если требуемый шрифт отсутствует в списке, его можно скачать и установить в вашей операционной системе, после чего он будет доступен для использования в десктопной версии. |
| Размер шрифта |  |
Используется для выбора предустановленного значения размера шрифта из выпадающего списка (доступны следующие стандартные значения: 8, 9, 10, 11, 12, 14, 16, 18, 20, 22, 24, 26, 28, 36, 48, 72 и 96). Также можно вручную ввести произвольное значение в поле ввода и нажать клавишу Enter. |
| Цвет шрифта |  |
Используется для изменения цвета букв/символов в тексте. Для выбора цвета нажмите направленную вниз стрелку рядом со значком. |
| Полужирный |  |
Используется для придания шрифту большей насыщенности. |
| Курсив |  |
Используется для придания шрифту наклона вправо. |
| Подчеркнутый |  |
Используется для подчеркивания текста чертой, проведенной под буквами. |
| Зачеркнутый |  |
Используется для зачеркивания текста чертой, проведенной по буквам. |
| Надстрочные знаки |  |
Используется, чтобы сделать текст мельче и поместить его в верхней части строки, например, как в дробях. |
| Подстрочные знаки |  |
Используется, чтобы сделать текст мельче и поместить его в нижней части строки, например, как в химических формулах. |
Задание междустрочного интервала и изменение отступов абзацев
Можно задать высоту строки для строк текста в абзаце, а также поля между текущим и предыдущим или последующим абзацем.
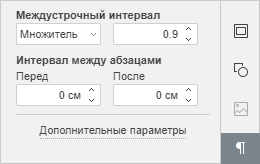
Для этого:
- установите курсор в пределах нужного абзаца, или выделите мышью несколько абзацев,
- используйте соответствующие поля вкладки
 Параметры текста на правой боковой панели, чтобы добиться нужного результата:
Параметры текста на правой боковой панели, чтобы добиться нужного результата:
- Междустрочный интервал - задайте высоту строки для строк текста в абзаце. Вы можете выбрать одну из трех опций: минимум (устанавливает минимальный междустрочный интервал, который требуется, чтобы соответствовать самому крупному шрифту или графическому элементу на строке), множитель (устанавливает междустрочный интервал, который может быть выражен в числах больше 1), точно (устанавливает фиксированный междустрочный интервал). Необходимое значение можно указать в поле справа.
- Интервал между абзацами - задайте величину свободного пространства между абзацами.
- Перед - задайте величину свободного пространства перед абзацем.
- После - задайте величину свободного пространства после абзаца.
Примечание: эти параметры также можно найти в окне Абзац - Дополнительные параметры.
Чтобы быстро изменить междустрочный интервал в текущем абзаце, можно также использовать значок Междустрочный интервал  на вкладке Главная верхней панели инструментов, выбрав нужное значение из списка: 1.0, 1.15, 1.5, 2.0, 2.5, или 3.0 строки.
на вкладке Главная верхней панели инструментов, выбрав нужное значение из списка: 1.0, 1.15, 1.5, 2.0, 2.5, или 3.0 строки.
Чтобы изменить смещение абзаца от левого края текстового поля, установите курсор в пределах нужного абзаца или выделите мышью несколько абзацев и используйте соответствующие значки на вкладке Главная верхней панели инструментов: Уменьшить отступ  и Увеличить отступ
и Увеличить отступ  .
.
Изменение дополнительных параметров абзаца
Чтобы открыть окно Абзац - Дополнительные параметры, щелкните по тексту правой кнопкой мыши и выберите в контекстном меню пункт Дополнительные параметры текста. Также можно установить курсор в пределах нужного абзаца - на правой боковой панели будет активирована вкладка ![]() Параметры текста. Нажмите на ссылку Дополнительные параметры. Откроется окно свойств абзаца:
Параметры текста. Нажмите на ссылку Дополнительные параметры. Откроется окно свойств абзаца:
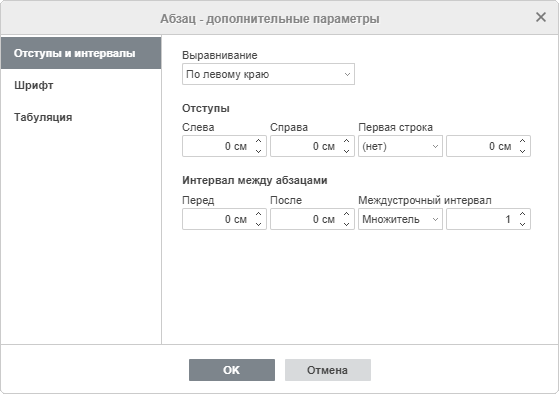
На вкладке Отступы и интервалы можно выполнить следующие действия:
- изменить тип выравнивания текста внутри абзаца,
- изменить отступы абзаца от внутренних полей текстового объекта,
- Слева - задайте смещение всего абзаца от левого внутреннего поля текстового блока, указав нужное числовое значение,
- Справа - задайте смещение всего абзаца от правого внутреннего поля текстового блока, указав нужное числовое значение,
- Первая строка - задайте отступ для первой строки абзаца, выбрав соответствующий пункт меню ((нет), Отступ, Выступ) и изменив числовое значение для Отступа или Выступа, заданное по умолчанию,
- изменить междустрочный интервал внутри абзаца.
Чтобы задать отступы, можно также использовать горизонтальную линейку.

Выделите нужный абзац или абзацы и перетащите маркеры отступов по линейке.
-
Маркер отступа первой строки
 используется, чтобы задать смещение от левого внутреннего поля текстового объекта для первой строки абзаца.
используется, чтобы задать смещение от левого внутреннего поля текстового объекта для первой строки абзаца.
-
Маркер выступа
 используется, чтобы задать смещение от левого внутреннего поля текстового объекта для второй и всех последующих строк абзаца.
используется, чтобы задать смещение от левого внутреннего поля текстового объекта для второй и всех последующих строк абзаца.
- Маркер отступа слева
 используется, чтобы задать смещение от левого внутреннего поля текстового объекта для всего абзаца.
используется, чтобы задать смещение от левого внутреннего поля текстового объекта для всего абзаца. -
Маркер отступа справа
 используется, чтобы задать смещение абзаца от правого внутреннего поля текстового объекта.
используется, чтобы задать смещение абзаца от правого внутреннего поля текстового объекта.
Примечание: если вы не видите линеек, перейдите на вкладку Главная верхней панели инструментов, щелкните по значку Параметры представления ![]() в правом верхнем углу и снимите отметку с опции Скрыть линейки, чтобы отобразить их.
в правом верхнем углу и снимите отметку с опции Скрыть линейки, чтобы отобразить их.
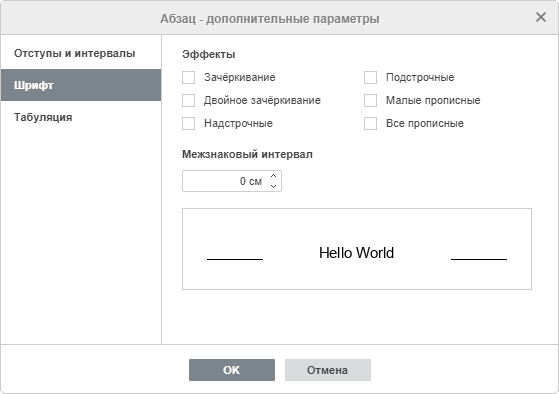
Вкладка Шрифт содержит следующие параметры:
- Зачёркивание - используется для зачеркивания текста чертой, проведенной по буквам.
- Двойное зачёркивание - используется для зачеркивания текста двойной чертой, проведенной по буквам.
- Надстрочные - используется, чтобы сделать текст мельче и поместить его в верхней части строки, например, как в дробях.
- Подстрочные - используется, чтобы сделать текст мельче и поместить его в нижней части строки, например, как в химических формулах.
- Малые прописные - используется, чтобы сделать все буквы строчными.
- Все прописные - используется, чтобы сделать все буквы прописными.
- Межзнаковый интервал - используется, чтобы задать расстояние между символами. Увеличьте значение, заданное по умолчанию, чтобы применить Разреженный интервал, или уменьшите значение, заданное по умолчанию, чтобы применить Уплотненный интервал. Используйте кнопки со стрелками или введите нужное значение в поле ввода.
Все изменения будут отображены в расположенном ниже поле предварительного просмотра.
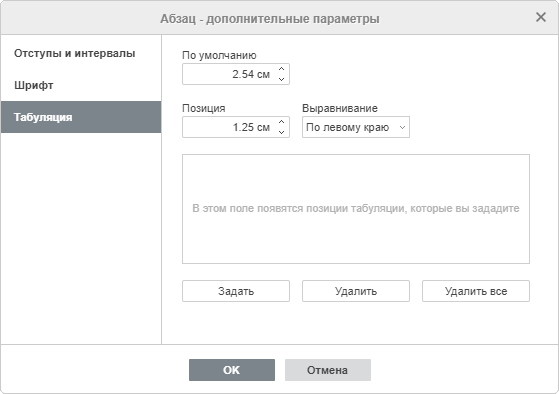
На вкладке Табуляция можно изменить позиции табуляции, то есть те позиции, куда переходит курсор при нажатии клавиши Tab на клавиатуре.
- Позиция табуляции По умолчанию имеет значение 2.54 см. Это значение можно уменьшить или увеличить, используя кнопки со стрелками или введя в поле нужное значение.
- Позиция - используется, чтобы задать пользовательские позиции табуляции. Введите в этом поле нужное значение, настройте его более точно, используя кнопки со стрелками, и нажмите на кнопку Задать. Пользовательская позиция табуляции будет добавлена в список в расположенном ниже поле.
- Выравнивание - используется, чтобы задать нужный тип выравнивания для каждой из позиций табуляции в расположенном выше списке. Выделите нужную позицию табуляции в списке, выберите в выпадающем списке Выравнивание опцию По левому краю, По центру или По правому краю и нажмите на кнопку Задать.
- По левому краю - выравнивает текст по левому краю относительно позиции табуляции; при наборе текст движется вправо от позиции табуляции. Такая позиция табуляции будет обозначена на горизонтальной линейке маркером
 .
. - По центру - центрирует текст относительно позиции табуляции. Такая позиция табуляции будет обозначена на горизонтальной линейке маркером
 .
. - По правому краю - выравнивает текст по правому краю относительно позиции табуляции; при наборе текст движется влево от позиции табуляции. Такая позиция табуляции будет обозначена на горизонтальной линейке маркером
 .
.
Для удаления позиций табуляции из списка выделите позицию табуляции и нажмите кнопку Удалить или Удалить все.
- По левому краю - выравнивает текст по левому краю относительно позиции табуляции; при наборе текст движется вправо от позиции табуляции. Такая позиция табуляции будет обозначена на горизонтальной линейке маркером
Для установки позиций табуляции можно также использовать горизонтальную линейку:
-
Выберите нужный тип позиции табуляции, нажав на кнопку
 в левом верхнем углу рабочей области:
По левому краю
в левом верхнем углу рабочей области:
По левому краю  ,
По центру
,
По центру  ,
По правому краю
,
По правому краю  .
.
-
Щелкните по нижнему краю линейки в том месте, где требуется установить позицию табуляции. Для изменения местоположения позиции табуляции перетащите ее по линейке. Для удаления добавленной позиции табуляции перетащите ее за пределы линейки.

Примечание: если вы не видите линеек, перейдите на вкладку Главная верхней панели инструментов, щелкните по значку Параметры представления
 в правом верхнем углу и снимите отметку с опции Скрыть линейки, чтобы отобразить их.
в правом верхнем углу и снимите отметку с опции Скрыть линейки, чтобы отобразить их.
Изменение стиля объекта Text Art
Выделите текстовый объект и щелкните по значку Параметры объектов Text Art ![]() на правой боковой панели.
на правой боковой панели.

- Измените примененный стиль текста, выбрав из галереи новый Шаблон. Можно также дополнительно изменить этот базовый стиль, выбрав другой тип, размер шрифта и т.д.
- Измените заливку и обводку шрифта. Доступны точно такие же опции, как и для автофигур.
- Примените текстовый эффект, выбрав нужный тип трансформации текста из галереи Трансформация. Можно скорректировать степень искривления текста, перетаскивая розовый маркер в форме ромба.
