mirror of
https://github.com/Ryujinx/Ryujinx.git
synced 2025-02-28 01:56:45 +00:00
First publishing
parent
782e4f03fa
commit
7388b4162f
361
Ryujinx-Setup-&-Configuration-Guide.md
Normal file
361
Ryujinx-Setup-&-Configuration-Guide.md
Normal file
|
|
@ -0,0 +1,361 @@
|
|||
# Ryujinx Configuration Guide **(Windows)**
|
||||
|
||||
|
||||
This article assumes you have already dumped your Nintendo Switch keys
|
||||
(prod.keys) and firmware file(s). This guide illustrates using a
|
||||
properly dumped recent game cartridge as an untrimmed XCI file to
|
||||
install a firmware directly to Ryujinx. It is also possible to install
|
||||
firmware from a folder or ZIP file. You may also follow this [firmware dumping guide using Goldleaf](https://github.com/Ryujinx/Ryujinx/wiki/Firmware-Dumping-Guide-(hbmenu-&-Goldleaf)).
|
||||
|
||||
If you haven't already downloaded *Ryujinx*, get the latest version
|
||||
from: <https://ryujinx.org/download>
|
||||
|
||||
## Table of Contents
|
||||
|
||||
[Preface](#preface)
|
||||
|
||||
[System Requirements](#system-requirements)
|
||||
|
||||
[Initial Setup - Placement of prod.keys](#initial-setup---placement-of-prod.keys)
|
||||
|
||||
[Initial Setup Continued - Installation of Firmware](#initial-setup-continued---installation-of-firmware)
|
||||
|
||||
[Adding Your Games to Ryujinx](#adding-your-games-to-ryujinx)
|
||||
|
||||
[Managing Game Updates](#managing-game-updates)
|
||||
|
||||
[Managing DLC](#managing-dlc)
|
||||
|
||||
[Input Configuration](#input-configuration)
|
||||
|
||||
[Profiled Persistent Translation Cache](#profiled-persistent-translation-cache)
|
||||
|
||||
[Graphics Enhancements](#graphics-enhancements)
|
||||
|
||||
Preface
|
||||
=======
|
||||
|
||||
Ryujinx comes pre-optimized by default. If a particular menu option is
|
||||
not mentioned in this guide, it should be ignored and should not be
|
||||
changed unless directly instructed by Ryujinx staff.
|
||||
|
||||
***When requesting support on the Ryujinx official Discord server, you
|
||||
will usually be asked for your log file. With this in mind, Logging
|
||||
should be left at default settings (enabled) for everything except debug
|
||||
logs. Do not enable debug logs unless specifically instructed by Ryujinx
|
||||
staff.***
|
||||
|
||||
System Requirements
|
||||
===================
|
||||
|
||||
In order to use *Ryujinx* your computer will need:
|
||||
|
||||
- At least 8GB RAM
|
||||
|
||||
- [OpenAL binaries](https://www.openal.org/downloads/oalinst.zip) --
|
||||
these only need to be installed if you are experiencing
|
||||
audio-related crashes
|
||||
|
||||
- Your Switch keys and either your dumped firmware or recent game
|
||||
cartridge untrimmed XCI
|
||||
|
||||
- Your dumped Nintendo Switch games or homebrew
|
||||
|
||||
Initial Setup - Placement of prod.keys
|
||||
======================================
|
||||
|
||||
1. Now that you've downloaded the *Ryujinx* archive, open it and
|
||||
extract the contents of the publish folder onto your hard drive in
|
||||
the location of your choice.
|
||||
|
||||
2. Navigate to where you extracted the *Ryujinx* files, and
|
||||
double-click on *Ryujinx.exe*. This will launch the emulator and you
|
||||
will be met with the following message (don't worry; this is
|
||||
normal!):\
|
||||
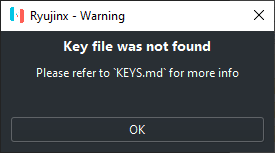
|
||||
|
||||
3. Click *OK* on the warning box.\
|
||||
Now that *Ryujinx* has been launched, the proper folders have been
|
||||
created for you in your %appdata% folder.
|
||||
|
||||
4. Click *File* at the top left of the *Ryujinx* window, and then click
|
||||
*Open Ryujinx* *Folder*.\
|
||||
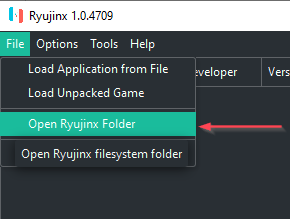
|
||||
|
||||
5. Navigate down into the system subfolder and copy your prod.keys file
|
||||
here. The file/folder structure should look like this (JohnDoe
|
||||
substituted for your username):\
|
||||

|
||||
|
||||
6. Close and reopen *Ryujinx* so that the prod.keys file is validated.\
|
||||
You're done installing keys!
|
||||
|
||||
Initial Setup Continued - Installation of Firmware
|
||||
==================================================
|
||||
|
||||
Now that your keys are installed, it's time to install a firmware. Make
|
||||
sure you have an untrimmed XCI file of a recent game cartridge you
|
||||
dumped, or have compiled your dumped firmware into a ZIP file.
|
||||
|
||||
1. Open *Ryujinx*. There should be no warning about KEYS.md anymore; if
|
||||
you still get the warning, go back through the prod.keys steps and
|
||||
ensure you have placed the file correctly.
|
||||
|
||||
2. Now that *Ryujinx* is open, click *Tools \> Firmware \> Install from
|
||||
XCI/ZIP*\
|
||||
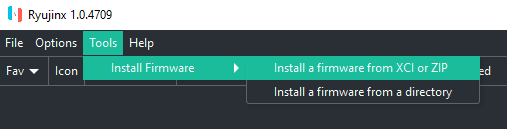\
|
||||
This brings up the "Choose the firmware file to open" window.\
|
||||
\
|
||||
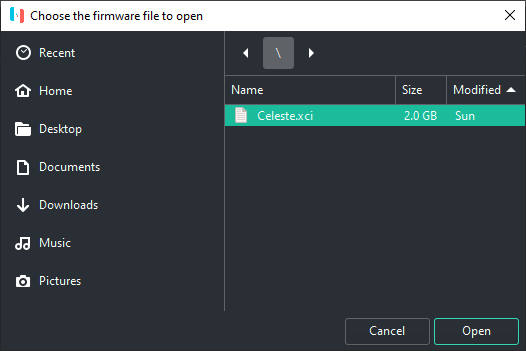
|
||||
|
||||
3. Using the *Ryujinx* window, navigate to the location of your dumped
|
||||
XCI file and click *Open*. You will be asked to confirm whether you
|
||||
want to install the firmware. Make sure your prod.keys are at least
|
||||
as new as the firmware you are installing!\
|
||||
(Your firmware version number may vary)\
|
||||
\
|
||||
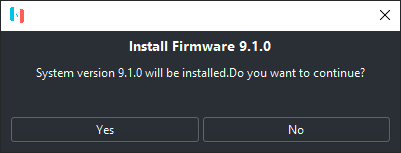
|
||||
|
||||
4. Click *Yes*. You will see a message that the firmware is
|
||||
installing:\
|
||||
\
|
||||
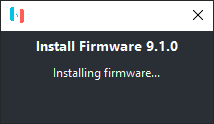
|
||||
\
|
||||
\
|
||||
and was successfully installed:\
|
||||
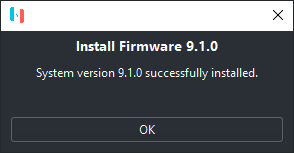
|
||||
|
||||
5. Click *OK*. If all went well, you will now see your firmware version
|
||||
listed as the "System Version" in the bottom right hand corner of
|
||||
the main *Ryujinx* window.\
|
||||
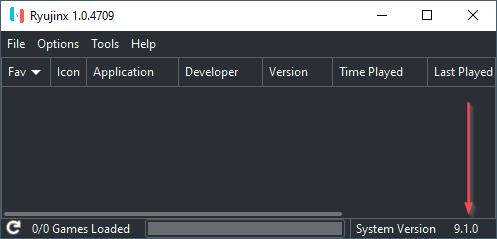
|
||||
|
||||
Adding Your Games to Ryujinx
|
||||
============================
|
||||
|
||||
You have keys and firmware ready to go. Time to add your games!
|
||||
|
||||
With *Ryujinx* open, click on *Options \> Settings*. This takes you
|
||||
straight to the *General* tab.\
|
||||
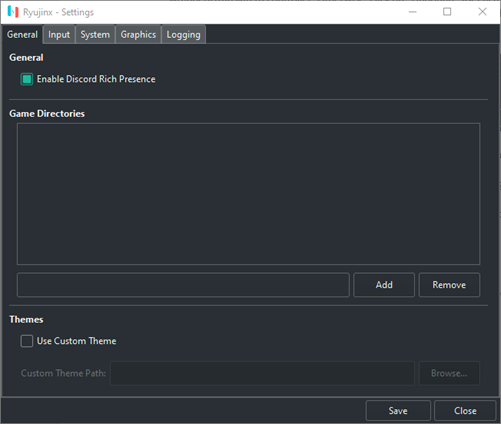
|
||||
|
||||
There are two different methods in which you can add a Game Directory in this window.\
|
||||
\
|
||||
**1st Method:**\
|
||||
Type the absolute path of the folder containing your games into the path
|
||||
field and click *Add*.\
|
||||
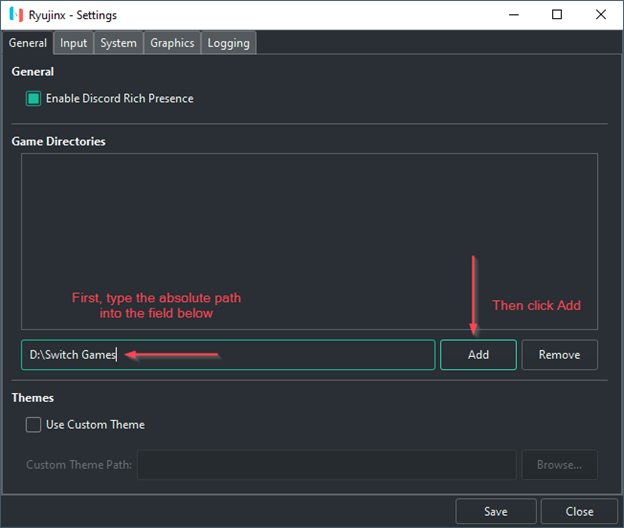\
|
||||
\
|
||||
**2nd Method:**\
|
||||
Without typing anything into the path field, click *Add*.\
|
||||
\
|
||||
|
||||
\
|
||||
This brings up the navigation window. Navigate to the folder containing
|
||||
your games (e.g. D:\\Switch Games) and click *Add*.\
|
||||
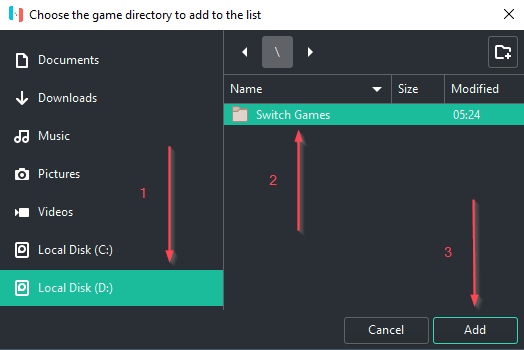
|
||||
|
||||
1. Whichever method you chose, **click *Save*** to save the game
|
||||
directory setting.
|
||||
|
||||
2. Your games will now show up in the main *Ryujinx* window.\
|
||||
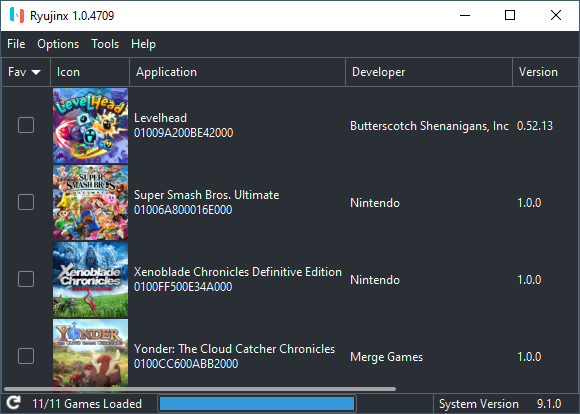
|
||||
|
||||
Managing Game Updates
|
||||
=====================
|
||||
|
||||
Manage game update versions from within Ryujinx
|
||||
|
||||
Now that your games are added, you may wish to update your game for
|
||||
various reasons e.g. bugfixes, new content, etc. *Ryujinx* has built-in
|
||||
functionality to manage which version of the game you want to play.
|
||||
|
||||
1. In the main *Ryujinx* game list right-click the game you want to
|
||||
apply an update to. Then click *Manage Title Updates*.\
|
||||
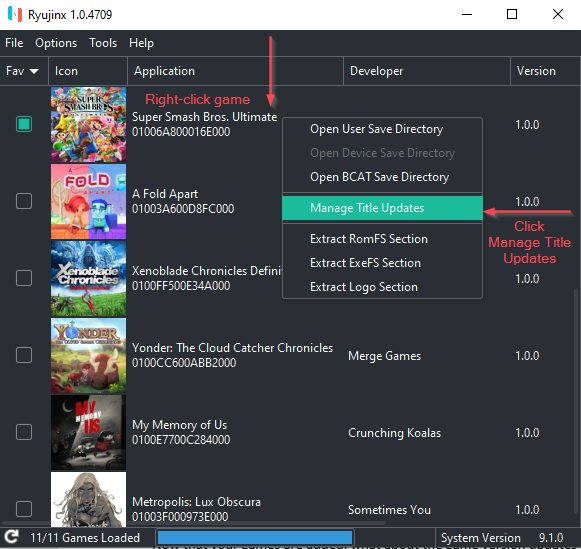\
|
||||
\
|
||||
After clicking *Manage Title Updates*, you will see the *Ryujinx --
|
||||
Title Update Manager* menu.
|
||||
|
||||
2. In the *Ryujinx -- Title Update Manager* menu, click *Add*.\
|
||||
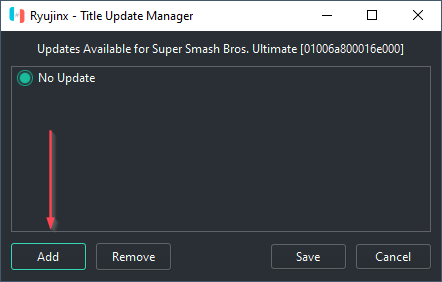
|
||||
|
||||
3. Clicking *Add* will bring up the navigation menu. Navigate to the
|
||||
location of your game's update files and select update you want to
|
||||
add to *Ryujinx*, and click *Add*.\
|
||||
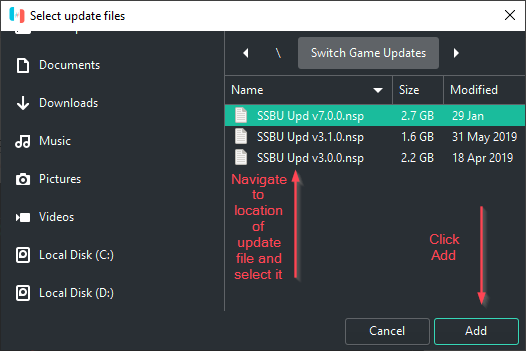\
|
||||
This will bring you back to the *Ryujinx -- Title Update Manager*
|
||||
window. You may repeat this for any other game version update files
|
||||
you wish to add to *Ryujinx*.
|
||||
|
||||
4. In the *Ryujinx -- Title Update Manager* window, select the version
|
||||
of the update you wish to be applied to the game and click *Save*.\
|
||||
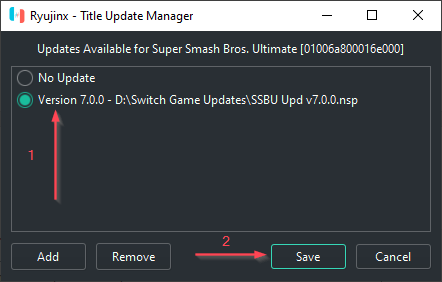
|
||||
|
||||
5. Verify that the proper version number is shown in the main *Ryujinx*
|
||||
games list window.\
|
||||
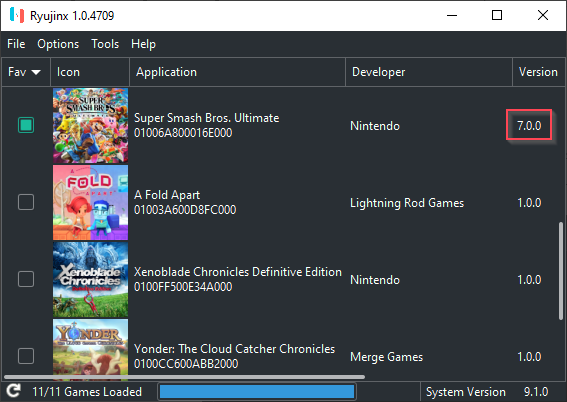\
|
||||
\
|
||||
Your game update has now been applied, and you may repeat the
|
||||
process for any other games you wish to apply updates to.
|
||||
|
||||
Managing DLC
|
||||
============
|
||||
|
||||
Manage Downloadable Content for your games
|
||||
|
||||
Some games have downloadable content available that you may wish to add
|
||||
to your game. *Ryujinx* has built-in functionality to add & manage your
|
||||
DLC.
|
||||
|
||||
1. With *Ryujinx* open, right-click on the game you want to add or
|
||||
manage DLC for and click *Manage DLC* to bring up the *Ryujinx - DLC
|
||||
Manager* window.\
|
||||
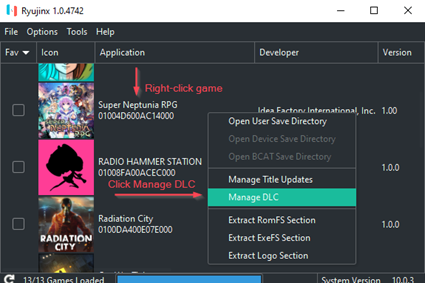
|
||||
|
||||
2. Within the *Ryujinx -- DLC Manager* window, click *Add* to open the
|
||||
DLC navigation screen.\
|
||||
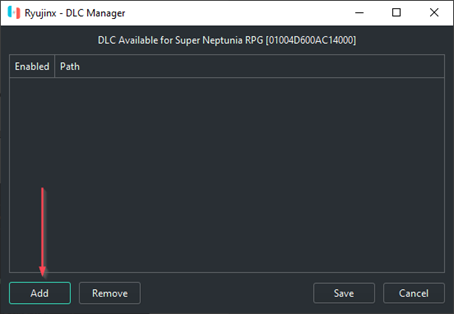
|
||||
|
||||
3. Navigate to the location of the DLC file(s) you wish to apply, then
|
||||
double-click the file to automatically add it. Or you may select the
|
||||
file or files, and click *Add*.\
|
||||
**Note: you may add more than one DLC file at a time!**\
|
||||
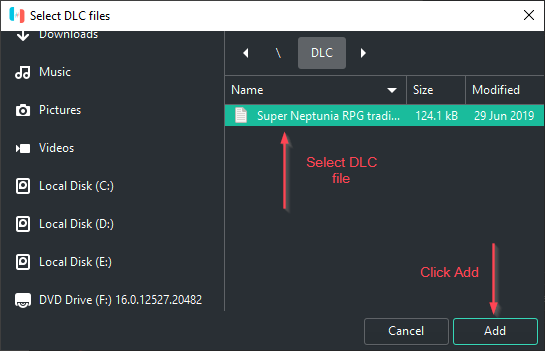
|
||||
|
||||
4. You will now see your DLC in the *Ryujinx - DLC Manager* window.
|
||||
**Click *Save*** to save your configuration.\
|
||||
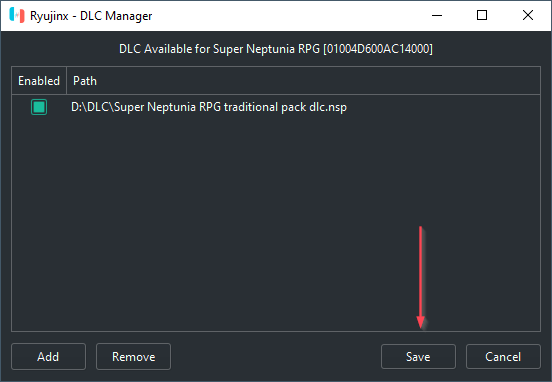\
|
||||
\
|
||||
Repeat this process, if you wish, for any other games you would like
|
||||
to manage DLC for.
|
||||
|
||||
Input Configuration
|
||||
===================
|
||||
|
||||
Setting up your controls: this part requires close attention, so read
|
||||
carefully!
|
||||
|
||||
1. Plug in the controller(s) that you will be using.
|
||||
|
||||
2. Open *Ryujinx* and navigate to *Options \> Settings*\
|
||||
!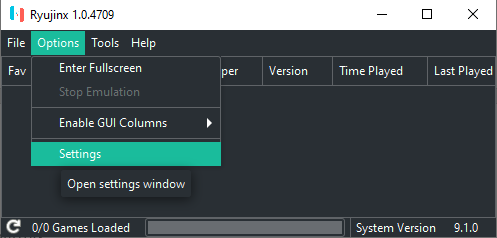
|
||||
|
||||
3. You will now see the *Ryujinx - Settings* window. Click on the
|
||||
*Input* tab.\
|
||||
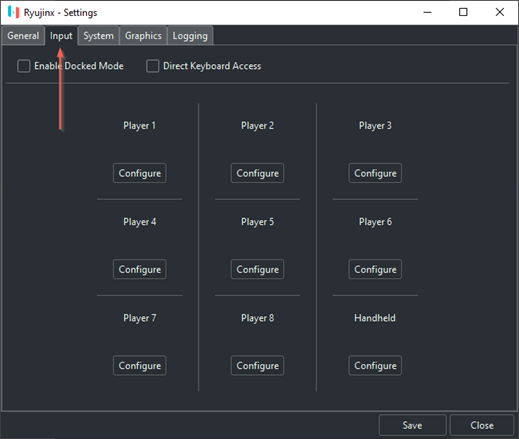
|
||||
|
||||
Before proceeding to configure anything, the options on the Input page
|
||||
need some explanation:
|
||||
|
||||
*Direct Keyboard Access*: checking this box emulates a real, physical
|
||||
keyboard being directly connected to a Nintendo Switch via USB. ***Do
|
||||
not check this box unless you have a specific reason***
|
||||
|
||||
*Enable Docked Mode*: checking this box emulates the Nintendo Switch
|
||||
being docked. Docked Mode enables higher resolution, higher FPS, and
|
||||
better graphical fidelity on games that support these features.\
|
||||
**If you check this box, you will need to click configure under Player**
|
||||
**1 (top left menu item)**\
|
||||
**If you leave this box unchecked, you will need to click configure under**
|
||||
**Handheld (bottom right menu item)**\
|
||||
|
||||
|
||||
4. Click *Configure* under *Player 1* if you have enabled *Docked
|
||||
Mode*, or click configure *Handheld* if you have not enabled *Docked
|
||||
Mode*.\
|
||||
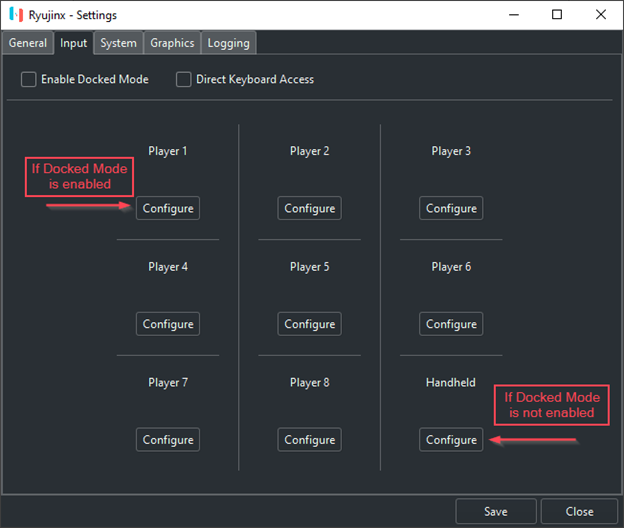
|
||||
|
||||
5. You should now be in the *Ryujinx -- Controller Settings* screen.
|
||||
Click on the *Input Device* dropdown and choose the *Xinput
|
||||
controller*. If you have connected multiple controllers, choose the
|
||||
one you want to be configured to be P1 in game. **If you do not see**
|
||||
**any Xinput controllers in the list, you will need to use an Xinput**
|
||||
**wrapper/translator such as**
|
||||
[x360ce](https://www.x360ce.com/).\
|
||||
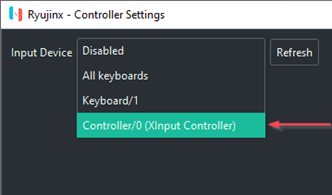
|
||||
|
||||
|
||||
6. After selecting your Xinput controller you should now see a full
|
||||
mapping UI. If you want to map the buttons in a standard
|
||||
Xinput-compatible fashion, there is no need to individually map the
|
||||
buttons. Simply click on the empty *Profile* dropdown, select
|
||||
*Default*, and click *Load*. This populates the buttons with preset
|
||||
mappings for your Xinput-compatible (or Xinput wrapped/translated)
|
||||
controller. Otherwise, click on "*Unbound*" for each button you want
|
||||
to map, then press the actual button on your controller that you
|
||||
want for the Nintendo Switch controller button you've
|
||||
chosen.
|
||||

|
||||
\
|
||||
You may continue tweaking the settings to your liking, or binding
|
||||
each button from scratch if you want a fully custom button layout.\
|
||||
**NOTE: while the default *Deadzones* are 0.10, we recommend
|
||||
increasing your *Deadzones* to at least 0.20 in order to avoid
|
||||
unwanted joystick drift.**
|
||||
|
||||
If you are in *Docked Mode* and have additional controllers to
|
||||
configure, configure them now under Player 2, Player 3, and so on.
|
||||
|
||||
7. ***Click Save to save your configuration.***
|
||||
|
||||
Alternately, you may skip the input UI and edit your config.json file
|
||||
found in %appdata%\\ryujinx\\
|
||||
|
||||
Profiled Persistent Translation Cache
|
||||
=====================================
|
||||
|
||||
Speed up game loading times with PPTC
|
||||
|
||||
In a nutshell, this feature caches translated functions so that they do
|
||||
not need to be translated every time the game loads. This results in a
|
||||
significant reduction of load times \--the amount of time between
|
||||
launching a game and arriving at the title screen\-- for nearly every
|
||||
game.
|
||||
|
||||
**NOTE: You must launch the game at least twice and let it load**
|
||||
**to the title screen or beyond before performance improvements are**
|
||||
**unlocked on the third launch! These improvements are permanent and do**
|
||||
**not require any extra launches going forward.**
|
||||
|
||||
To enable *Profiled Persistent Translation Cache*:
|
||||
|
||||
1. With *Ryujinx* open, click on *Options \> Settings*\
|
||||
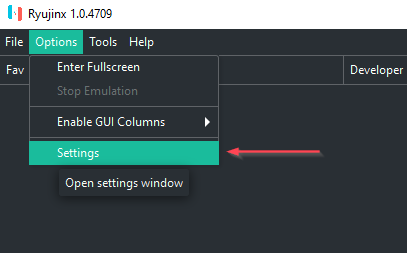
|
||||
|
||||
|
||||
2. Then navigate to the *System* tab and **check the box** marked
|
||||
*Enable Profiled Persistent Translation Cache*\
|
||||
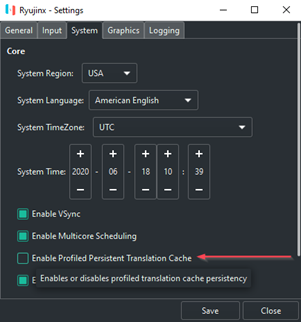
|
||||
|
||||
Graphics Enhancements
|
||||
=====================
|
||||
|
||||
Currently, the only enhancement *Ryujinx* offers to rendered graphics is
|
||||
*Anisotropic Filtering,* which can visibly improve graphic quality.
|
||||
*Ryujinx* **does not have** a disk shader cache at this time, though
|
||||
this functionality may be added sometime in the future.\
|
||||
[Wikipedia says](https://en.wikipedia.org/wiki/Anisotropic_filtering):\
|
||||
_In layman\'s terms, anisotropic filtering retains the \"sharpness\" of_
|
||||
_a texture normally lost by MIP map texture\'s attempts to avoid_
|
||||
_aliasing. Anisotropic filtering can therefore be said to maintain crisp_
|
||||
_texture detail at all viewing orientations while providing fast_
|
||||
_anti-aliased texture filtering._
|
||||
|
||||
|
||||
**Note: enabling this feature may cause graphical glitches on some**
|
||||
**games.**
|
||||
|
||||
**To enable _Anisotropic Filtering_:**
|
||||
|
||||
1. With *Ryujinx* open, click on *Options \> Settings*\
|
||||
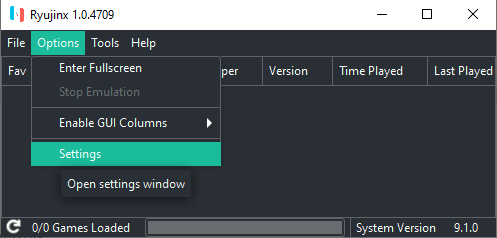
|
||||
|
||||
|
||||
2. Navigate to the *Graphics* tab and click the dropdown next to
|
||||
*Anisotropic Filtering*. Set it to your desired level.\
|
||||
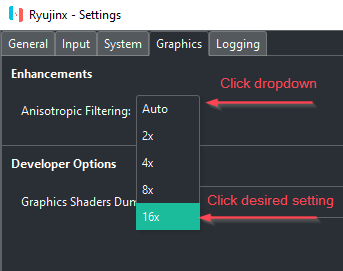
|
||||
\
|
||||
**Click *Save*** to save the enhancement setting.
|
||||
|
||||
|
||||
Loading…
Reference in a new issue